Nastavte si bezobslužný přístup v AnyDesku, aby počítač automaticky přijímal příchozí připojení bez nutnosti schválení na vzdáleném počítači.
Standardně je AnyDesk po instalaci do počítače nastaven tak, aby musela obsluha u počítače, ke kterému se chcete připojovat, schválit vzdálené příchozí připojení. V některých případech však toto nastavení může být nežádoucí (např. průmyslové provozy) a tak lze program nastavit tak, aby se dalo připojit k počítači kdykoliv po startu windows aniž by musel lokálně někdo povolit připojení. Pojďme se tedy podívat jak na to.
Ačkoliv to není přímo vyžadováno, v případě, že chcete nastavit na počítači bezobslužný přístup, doporučujeme AnyDesk na počítač nainstalovat než nastavíte bezobslužný přístup. Předejdete tak případným problémům, kdy k programu nemusí být umožněno trvalé připojení.
Druhým předpokladem je, že budete na počítači potřebovat uživatelský účet s administrátorským oprávněním.
Po spuštění programu je v prvním kroku potřeba přejít do nastavení kliknutím na tři čárky v pravé horní části programu a zvolením možnosti “Nastavení” (viz obrázek níže)
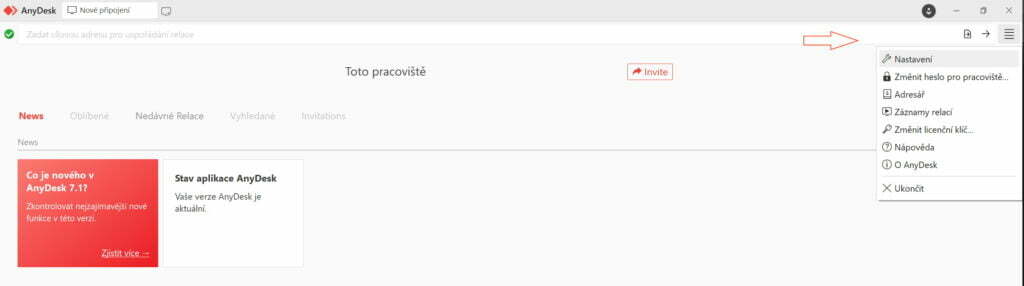
Nastavení AnyDesk
Na další obrazovce klikneme v levé části na možnost “Bezpečnost” a následně horní tlačítko “Schválit nastavení bezpečnosti” viz šipka na obrázku níže. Následně se nám zobrazí dialogové okno, kde budou vyžádány přihlašovací údaje uživatelského účtu do PC s administrátorským přístupem. (Pokud jsme pod takovýmto účtem již přihlášení, zobrazí se pouze žádost o zvýšení práv pro aplikaci)
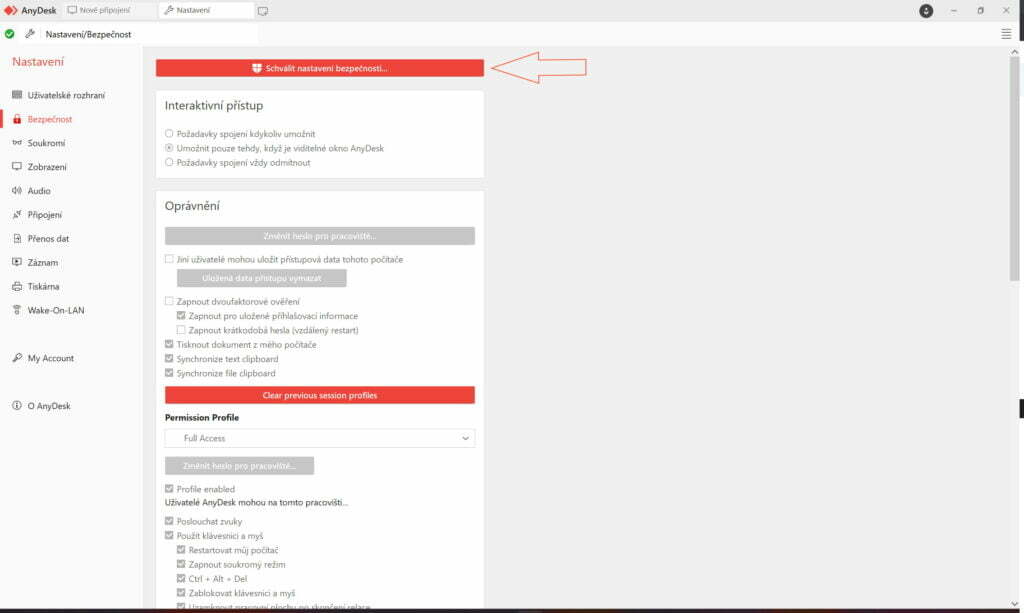
Schválit nastavení bezpečnosti
Po zadání se nám zpřístupní v tomto okně všechny možnosti, které byly původně šedivé.
V poli “Interaktivní přístup” zvolíme možnost “Požadavky spojení kdykoliv umožnit“. Mějte však na paměti, že tímto se přestane zobrazovat dialogové okno při příchozím připojení s možnosti spojení příjmout/odmítnout. Bez dalšího upřesnění v nastavení se tedy bude moci připojit kdokoliv, kdo zná heslo které nastavíte a číslo pracoviště. Doporučujeme proto aktivovat a nastavit dvoufaktorové ověření.
Dále klikneme na možnost “Změnit heslo pro pracoviště…“
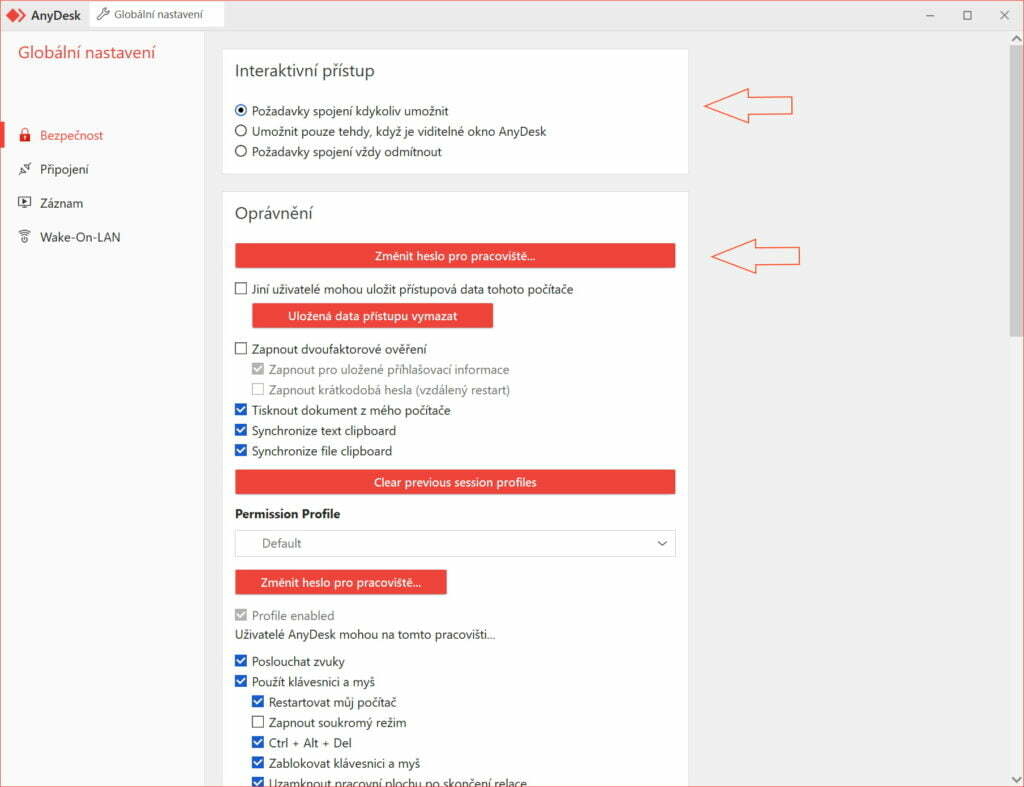
Zvolíme volby, na které ukazují šipky a nastavíme dle obrázku
Nyní nastavíme heslo, které bude vyžadováno pro připojení.
Heslo musí splňovat následující podmínky:
- délka alespoň 8 znaků
- alespoň minimálně bezpečné heslo (jsou tedy vyloučená heslo např. s opakující znaky (jako aaaaaaaa) a hesla, která jsou nejčastěji zkoušená při tzv. Brutal Force útocích (např. “heslo”; 12345678 apod.)
- doporučujeme používat dostatečně dlouhá hesla s mixem malých a velkých písmen, číslic a speciálních znaků
V tomto okně vybereme možnost “Unattended Access” v “Permission Profile” a následně klikneme na volbu “Použít“
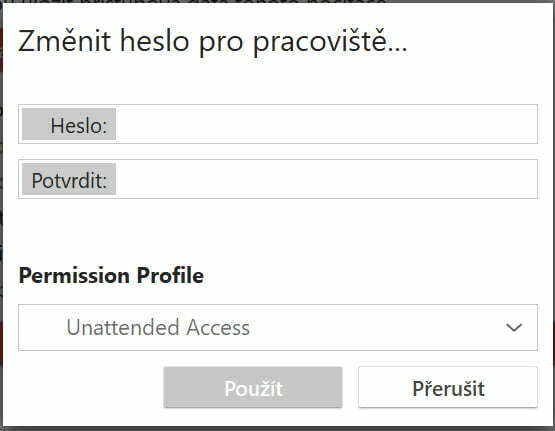
dialogové okno pro nastavení hesla pro pracoviště v AnyDesk
V okně s nastavením rozklikneme nabídku “Permission Profile” a zde zvolime možnost “Unattended Access“
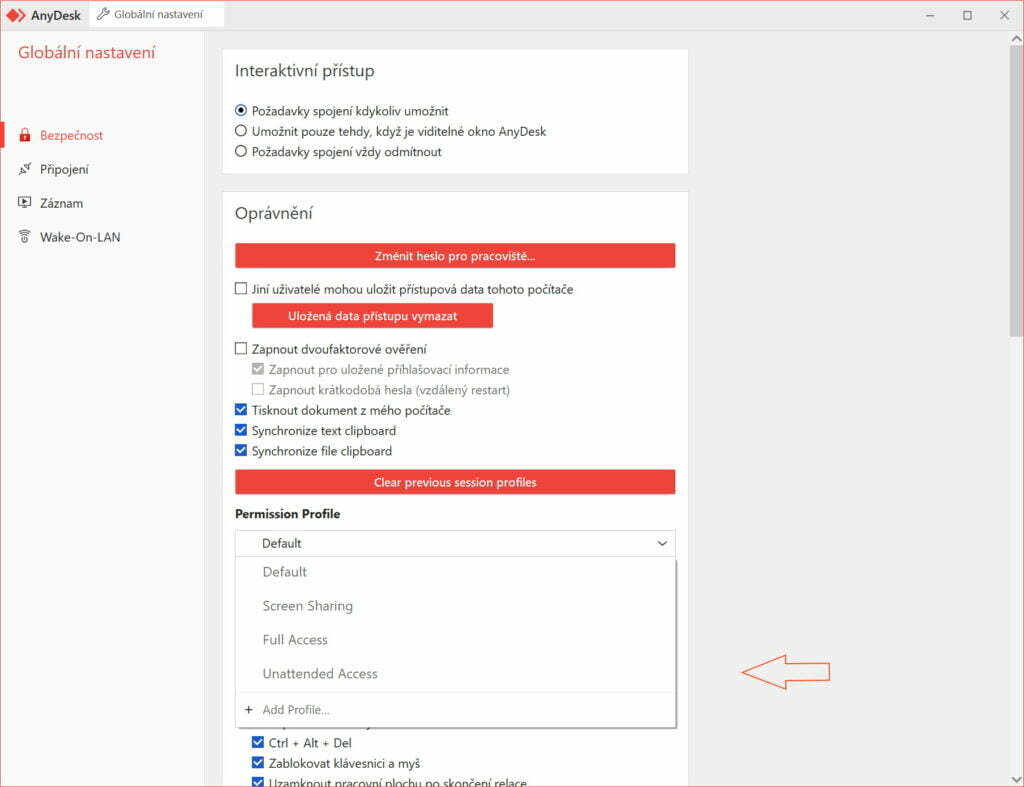
Nastavíme “Permission Profile” na Unattended Access – tedy profil oprávnění na neomezený přístup, případně si vytvoříme vlastní profil přes volbu “Add Profile…”
Případně si kliknutím na možnost “Add Profile” můžeme vytvořit nový profil, kde zvolime možnosti, které chcete povolit pro připojení.
Vzhledem k tomu, že pokud nastavíte bezobslužný přístup, bude se moci přes AnyDesk připojit kdokoliv, kdo bude znát vaše číslo pracoviště a heslo, projděte si všechny volby v nastavení a pečlivě překontrolujte, abyste např. zúžili okruh počítačů, ze kterých se lze vzdáleně připojit apod.
