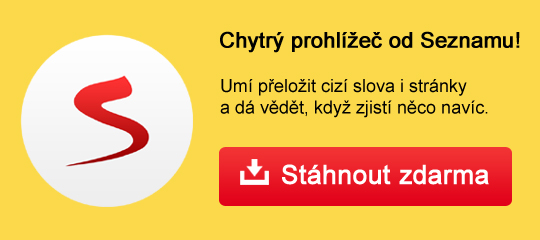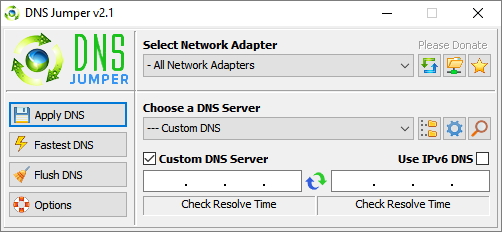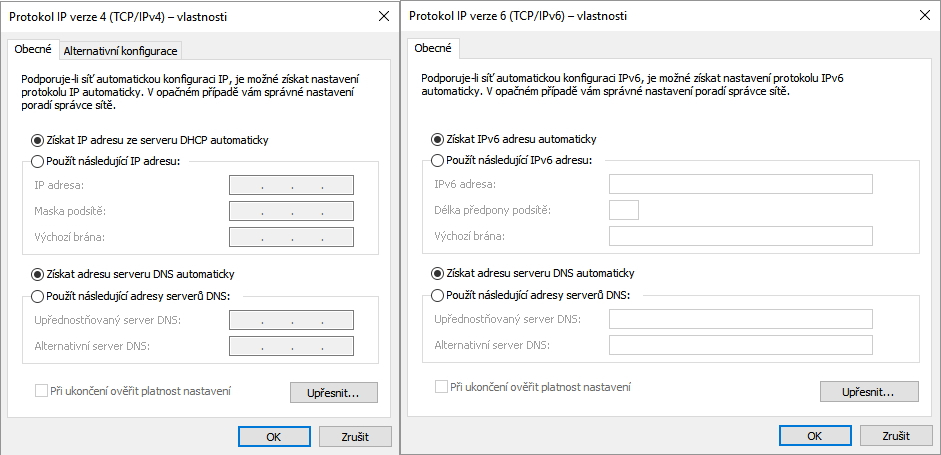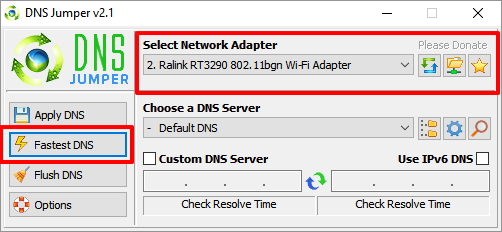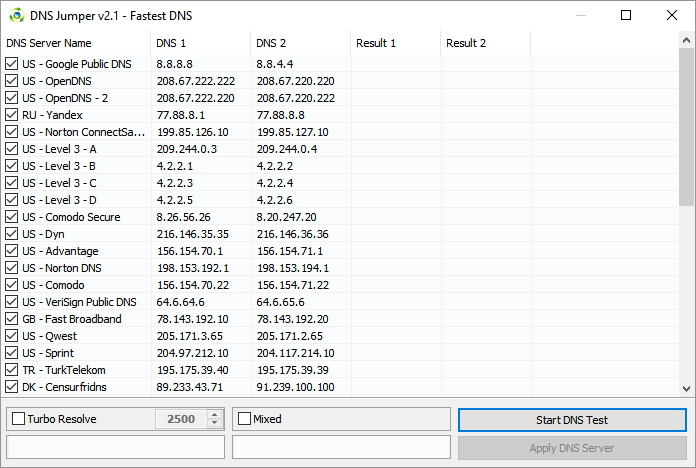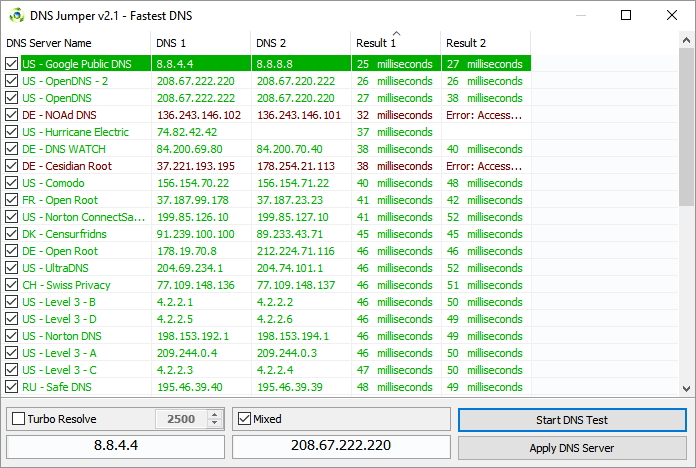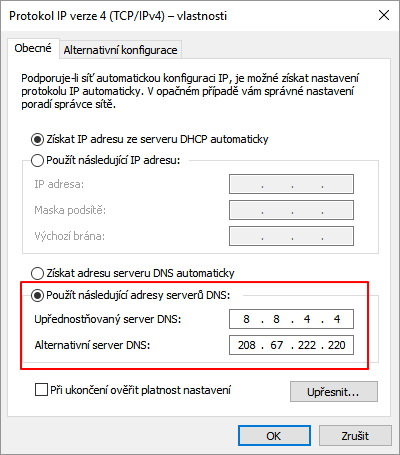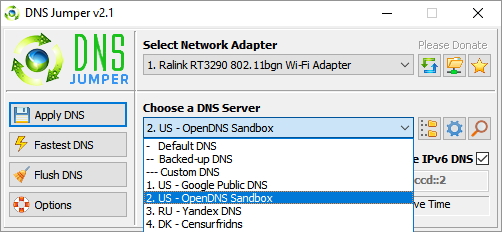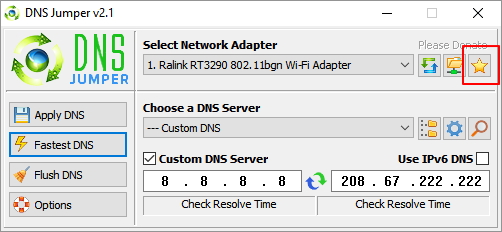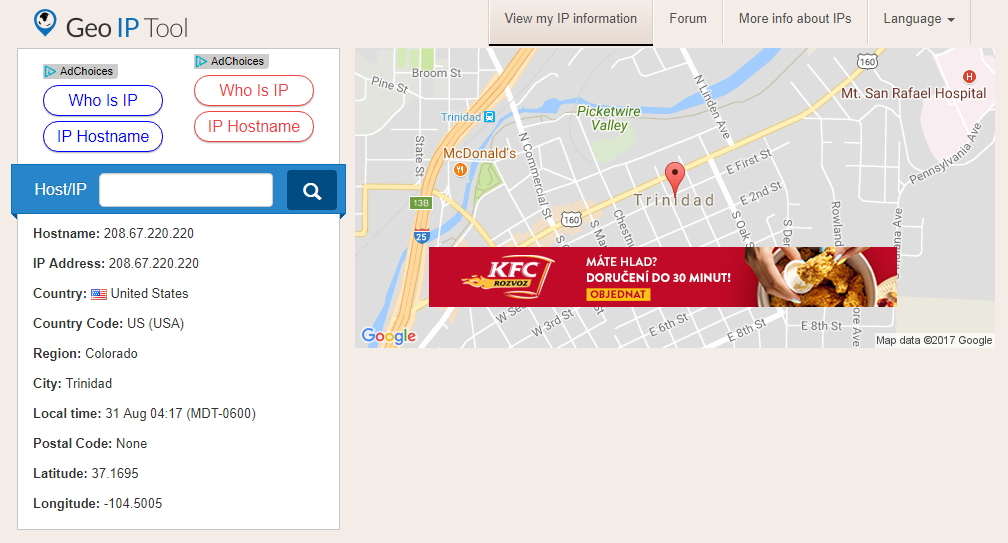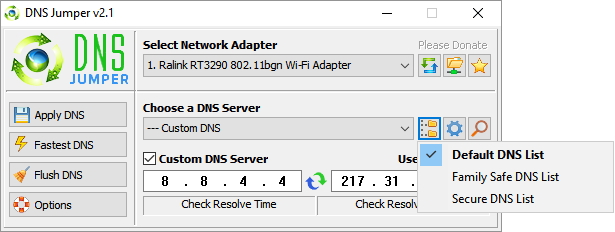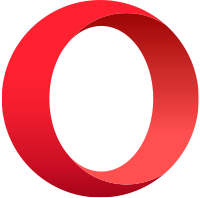DNS Jumper: správa DNS snadno, rychle i automatickyVýběr a nastavení adres DNS serverů síťového připojení ve Windows nemusí být nejsnazší. Už jen proklikání se nastavením Windows vyžaduje kapku úsilí, zjištění vícera adres volně dostupných DNS serverů vyžaduje dost práce a srovnání rychlosti jejich odpovědi v místě konkrétního spojení je už mimo možnosti běžných uživatelů. Naštěstí je zde DNS Jumper, nástroj, který zvládne vše zmíněné a ještě o trochu víc.
DNS servery mj. překládají názvy volaných domén do adres číselných, strojově čitelných. Defaultně je ve Windows nastaveno automatické získávání adres DNS serverů, což má za následek volbu DNS serverů nastavených poskytovatelem daného připojení. Toto nastavení lze změnit a touto změnou dosáhnout:
S adresami rozličných volně přístupných DNS serverů, vyhodnocováním rychlosti reakce jednotlivých a správným nastavením jejich adres v systému pomůže DNS Jumper. DNS Jumper je program v přenosné podobě. Po stažení jej tedy nikam neinstalujeme, pouze do požadovaného cílové složky rozbalíme archiv DnsJumper.zip, jenž obsahuje spouštěcí DnsJumper.exe a konfigurační DnsJumper.ini. V rámci testu ověříme nastavení DNS serverů na nějaké z těch pomalých - typicky výchozí DNS poskytovatele internetového spojení. Najdeme je v Ovládací panely - Všechny položky Ovládacích panelů - Centrum síťových připojení a sdílení. V sekci Zobrazit aktivní sítě zvolíme používanou síť, odklikneme Vlastnosti a u položek Protokol IP verze 4 (TCP/IPv4) a Protokol IP verze 6 (TCP/IPv6) zkontrolujeme jejich nastavení pod tlačítkem Vlastnosti. Buď máme nastaveno automatické získávání adres DNS serverů, či tuto volbu zvolíme a potvrdíme OK. Základní použití: zjištění a aplikace nejrychlejší DNS serverů IPv4Vracíme k DNS Jumper. Vybereme síťový adaptér (Select Network Adapter). Krom Wi-Fi adaptéru zde můžeme nalézt i adaptér pevné linky a virtuální adaptéry (např. Microsoft Wi-Fi Direct). A odklikneme Fastest DNS, abychom se dostali k integrovanému seznamu DNS sítí, na nichž vyzkoušíme rychlost odpovědi síťové požadavky. V seznamu můžeme vybrat DNS servery, které zahrneme, či prostě ponechat všechny. Rovnou spuštěný test může vést k výběru DNS adres od stejného poskytovatele - běžně jsou totiž nejrychlejší obě DNS Google Public DNS. V rámci zajištění bezproblémového připojení k internetu, volíme raději DNS servery různých poskytovatelů, proto se hodí volba Mixed, která DNS 1 obsadí nejrychlejším DNS serverem nejrychlejšího poskytovatele a DNS 2 DNS serverem druhého nejrychlejšího provozovatele DNS (v testovém případě to jsou Google Public DNS 8.8.4.4. a OpenDNS 208.67.222.220). DNS servery jsou ve výsledku seřazeny od nejrychlejších. Hodí se test i několikrát opakovat v rámci dosažení co nejspolehlivějšího výsledku. Navíc lze test i významně urychlit volbou Turbo Resolve, která zkracuje dobu zaokrouhlování výsledků - ale zároveň výsledky i ovlivňuje. A výsledek můžeme přímo přenést do nastavení síťového adaptéru Windows. Stačí jen odpálit Apply DNS Server. V rámci testu nastavení zkontrolujeme pod Ovládací panely - Všechny položky Ovládacích panelů - Centrum síťových připojení a sdílení - Zobrazit aktivní sítě - Vlastnosti používané sítě - Protokol IP verze 4 (TCP/IPv4) - sekce DNS. Další možnosti použitíIPv6Na výchozí obrazovce sice je volba Use IPv6 DNS, tak ovšem nevede k jednoduchému testu rychlosti všech dostupných DNS serverů na IPv6. Po jejím zaškrtnutí můžeme pouze jednotlivě vyzkoušet rychlost DNS serverů z dostupných poskytovatelů pomocí volby Check Resolve Time. Výsledek můžeme opět rovnou přenést do síťových nastavení Windows pomocí tlačítka Apply DNS, nicméně tímto způsobem nedosáhneme mixovaného výsledku dostupného pro IPv4, ale pouze zařazení dvou DNS serverů stejného poskytovatele. Test rychlosti jednotlivých DNS serverů konkrétního poskytovatele na IPv4Způsobem výše zmíněného separátního testu IPv6 lze vyzkoušet i rychlosti IPv4 DNS serverů ze seznamu. Při zaškrtnutí volby Custom DNS Server můžeme otestovat rychlost i DNS serveru, který není vložen do seznamu programu. Úprava seznamu DNS serverů - přidání vlastních + import a export seznamuVýchozí seznam serverů lze naštěstí rozšířit (či zkrátit:). A to sice přes Options - Settings - karta DNS list, či odkliknutím ozubeného kolečka u položky Choose a DNS Server na výchozí obrazovce. Můžete tak nejen eliminovat servery, které nejsou již dostupné či jen zdržují na konci rychlostního testu, ale i přidat domácí DNS servery typu ODVR (Otevřené DNSSEC Validující Resolvery) sdružení CZ.NIC zabezpečující autenticitu DNS zdrojů a integritu spojení při přenosu. Pro eliminaci stačí vybrat položku seznamu a odkliknout spodní tlačítko Delete. Pro přidání je třeba odkliknout Add, libovolně vyplnit název poskytovatele a zadat adresy jeho DNS serverů. Import a export seznamu DNS serverů zprostředkují tlačítka šipek vpravo nahoře. Modré, směřující dolů slouží importu, zelené, směřující nahoru ústí v export. Rychlé volby: záloha, obnovení a výchozí DNS serveryNedostatečně je v prostředí označena možnost rychlých voleb. Rychlé volby najdeme pod hvězdičkou vedle položky Select Network Adapter. Jejich pomocí:
Informace o jednotlivých DNS serverechProstředí DNS Jumper zprostředkovává i zjištění základních informací o IP adrese vybraných DNS serverů, které se zobrazují na základní obrazovce (v důsledku výsledku testu Fastest DNS, výběrem přes Choose a DNS Server či přímým zadáním pomocí volby Custom DNS Server). Dozvíme se tak základní geolokalizační údaje, ovšem chybí z hlediska programu DNS Jumper relevantní informace typu poskytovatel, bližší specifikace DNS serveru (běžný, zabezpečený, Family Safe), důvěryhodnost daného poskytovatele. Snadný výběr z rodiny DNS serverůZměnou DNS serverů nemusíte je zvýšit rychlost internetu, ale můžete také zvolit DNS servery s dalšími bezpečnostními prvky typu výše zmíněných ODVR CZ.NIC, nebo nastavit DNS servery zabezpečující nezávadnost zprostředkovávaného obsahu - tedy servery typu Family Safe. Stačí je u položky Choose a DNS Server odkliknout ikonku znázorňující adresářovou strukturu. Automatizace výběru nejrychlejší DNS na IPv4Pro permanentní ladiče výkonů a rychlostí má DNS Jumper jedno eso v rukávu. Při každém bootování totiž může sám naběhnout, automaticky spustit test rychlosti DNS serverů na IPv4 a změnit nastavení DNS právě na ty aktuálně nejrychlejší. Pro nastavení této funkcionality stačí:
V parametrech je možno zvolit i zadání DNS adres natvrdo vybraných. Nabízí se IPv4 i IPv6 DNS adresy Google a OpenDNS. DNS Jumper v celkuDNS Jumper je vysoce užitečný nástroj při nastavování DNS. Zvláště tedy IPv4, neboť práce s DNS servery na IPv6 není tak pokročilá. Umožňuje nejen snadný výběr nejrychlejších serverů, ale také upravování seznamu serverů, které testuje, přidání vlastních DNS serverů, import a export těchto seznamů. Velmi povedená je možnost testovat rychlost odpovědi DNS serverů při každém bootování a automatické nastavení DNS dle výsledku aktuálního testu. Utilitce by samozřejmě prospělo její lehké dotáhnutí - především možnost použít všechny její nástroje a nastavení i na IPv6 a napojení na takovou informační databázi o DNS serverech, která by o nich shromažďovala užitečnější informace, než geolokalizační údaje webu GeoIPTool.com. Neangličtinářům může chybět čeština, ale voleb programu je jen pár a jsou intuitivní, takže ani oni by neměli být zcela ztraceni. Výhody DNS Jumper
Nevýhody DNS Jumper
Hledáte-li nástroj pro snadné nastavení nejrychlejších, nejbezpečnějších i z hlediska obsahu nejméně závadných DNS serverů, běžte do DNS Jumper;)
Daniel Beránek, 01.09.2017 13:12 V době, kdy je běžná práce a podpora na dálku, roste poptávka po nástrojích pro vzdálenou správu. Jedním z nich je Supremo – jednoduchý a bezpečný software pro připojení k jinému počítači. Umožňuje poskytovat podporu, spolupracovat na... Jelikož se Microsoft Defender v posledních testech AV-TEST moc nevedlo v šetrnosti vůči operačnímu systému, podrobili jsme v redakci testům některé z jeho konkurentů. Abychom nezapomněli na byznys segment uživatelů, padla volba recenze na AVG Antivirus Business Edition, který se hodí... Opera bývala technologickým etalonem prvního věku prohlížečů. Disponovala synchronizací, RSS čtečkou a vlastním mailovým klientem v době, kdy si o tom mohly ostatní prohlížeče tak leda nechat zdát. To se však změnilo v době, kdy přestala být... Optimalizátory Windows se netěší dobré pověsti mezi lidmi, jejichž schopnosti překračují zapnutí a vypnutí počítače. Nutno poznamenat, že to není vždy oprávněné. Často umí uživateli zpřístupnit to, co se jinak ukrývá v hloubi... |