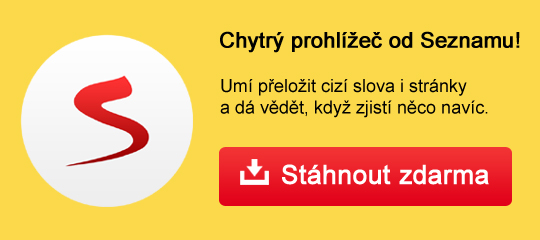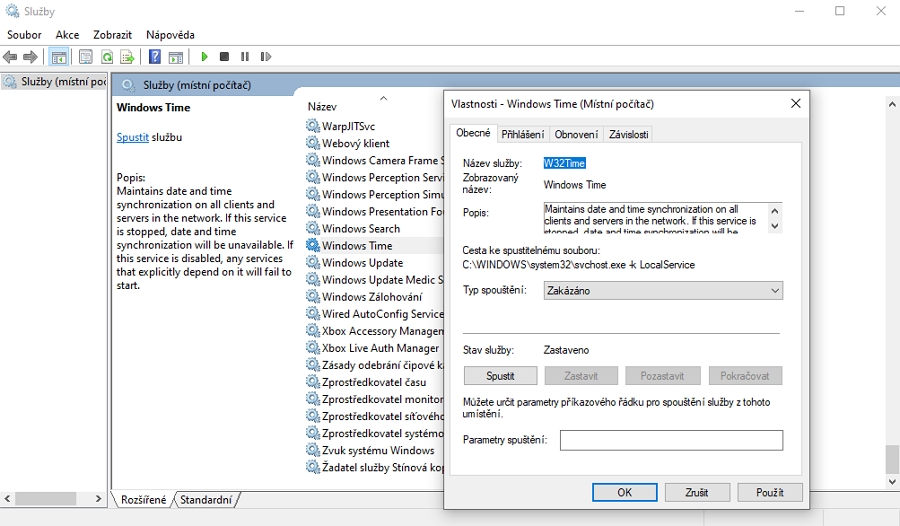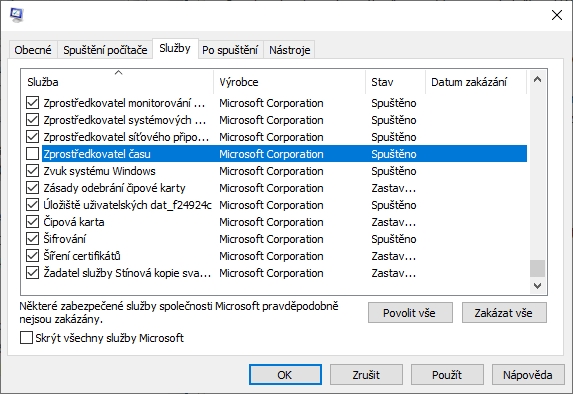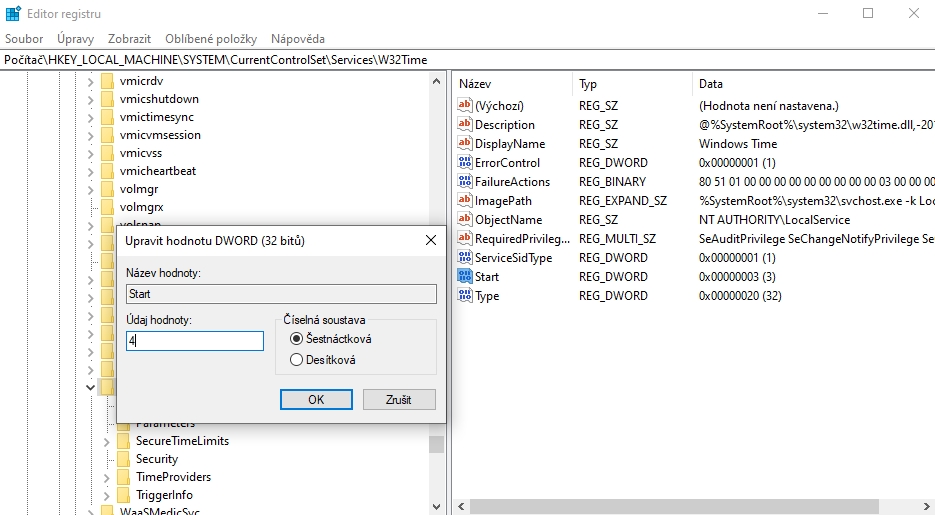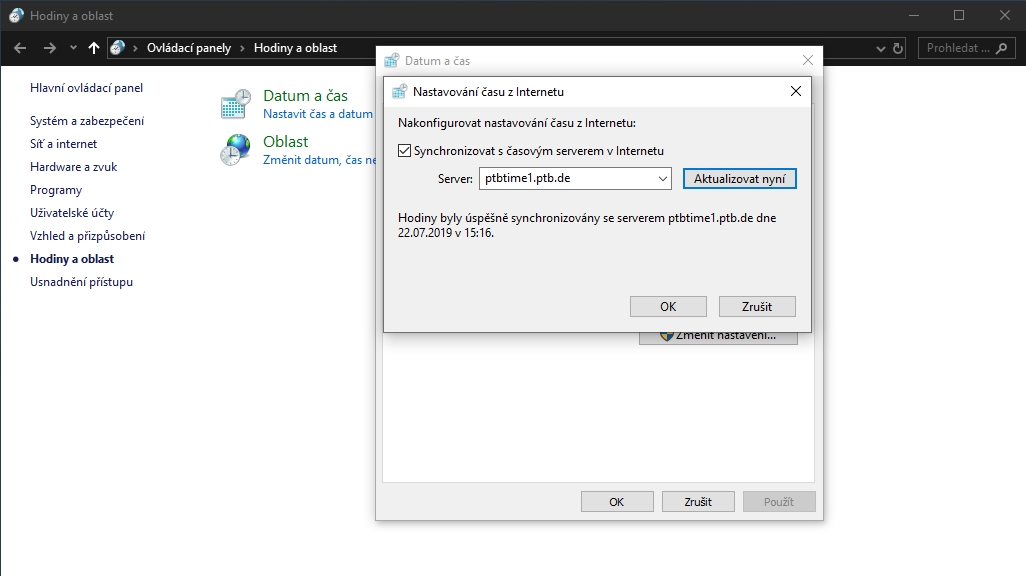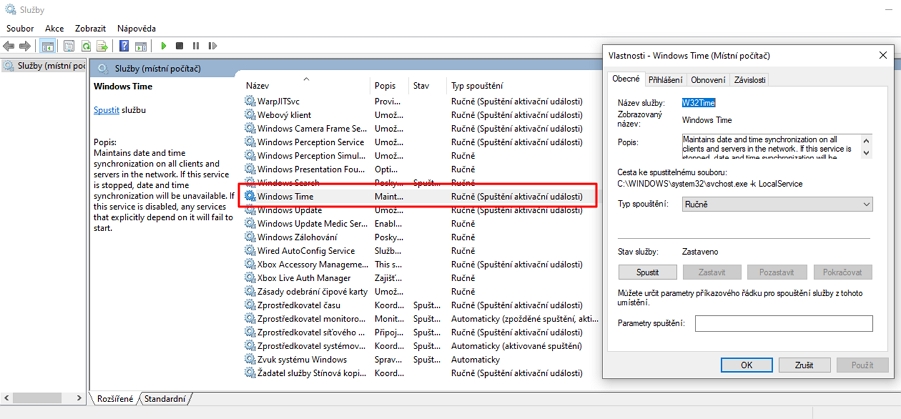Jak zakázat synchronizaci systémového času či nastavit atomový čas?Systémový čas Windows 10 můžeme nechat běžet separátně, synchronizovat se servery Microsoftu, synchronizovat s atomovými hodinami vědeckých laboratoří či třeba nastavit optimálně tak, aby služba synchronizace ani zbytečně neběžela, ani nebyla ke škodě funkčnosti systému zcela vypnuta. Jak na to?
Jak zakázat synchronizaci systémového času Windows 10?Zákaz synchronizace času pomocí Microsoft Management ConsoleSynchronizaci systémového času najdeme mezi službami Windows:
Zákaz synchronizace času pomocí Konfigurace systémuSynchronizaci času Windows 10 můžeme zakázat také pomocí nástroje Konfigurace systému:
Zákaz synchronizace času pomocí úpravy systémového registruDalší možností zákazu synchronizace času je využití editoru systémového registru:
Jak nastavit synchronizaci systémového času s atomovými hodinami?Milovníci přesnosti nesnesou, aby se jejich systémy opožďovaly byť jen o sekundu. Proto určitě dají přednost synchronizaci času svého systému s atomovými hodinami, jejichž přesnost dosahuje odchylky o sekundu cca za milion let. K nastavení synchronizace stačí využít systémové aplikace Nastavení:
Optimální nastavení synchronizace časuOptimální nastavení služby spočívá v její přístupnosti kdykoliv, kdy je potřeba, a zároveň v omezení spouštění v případech, kdy jí potřeba není. Proto: otevřeme si Služby Windows
Veškeré úpravy nastavení operačního systému jsou na vlastní nebezpečí. Zdroje: Iconfinder.com
Daniel Beránek, 14.07.2019 15:41 Aktualizace Google Chrome 124 přináší mj. změny v uživatelském rozhraní. Konkrétně je to vizuální přestylování písma panelů a jiných prvků na tučnou variantu fontu. Ovšem na některých instalacích se změna potýká s... AI Notebook je novou funkcí Copilotu (patrně nejen v rozhraní MS Edge), která pozměňuje možnosti interakce s textovou generativní AI. Upouští od chatu ve prospěch vytvoření souvislého finálního textu. Designer Image Editor je od toho oddělený, samostatný... Copilot je patrně první AI integrovaná přímo do operačního systému. Ovšem mimo vyhrazená území ho nevyužijete. A mezi ta území patří i starý kontinent. Tedy pokud nezkusíte Windows trošku potweakovat, aby z něj vypadl ten... Rychlé zobrazení plochy je populární fičurkou všech operačních systémů. Kdykoliv se ztrácíte v záplavě oken, nebo potřebujete rychle spustit program či otevřít dokument, šikne se okny nezaplavená plocha, kterou většina uživatelů... |