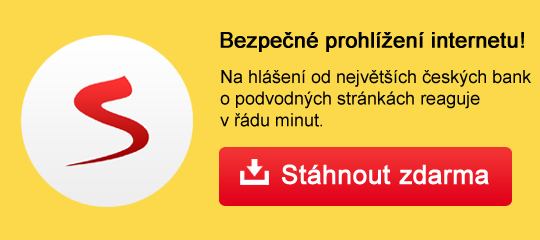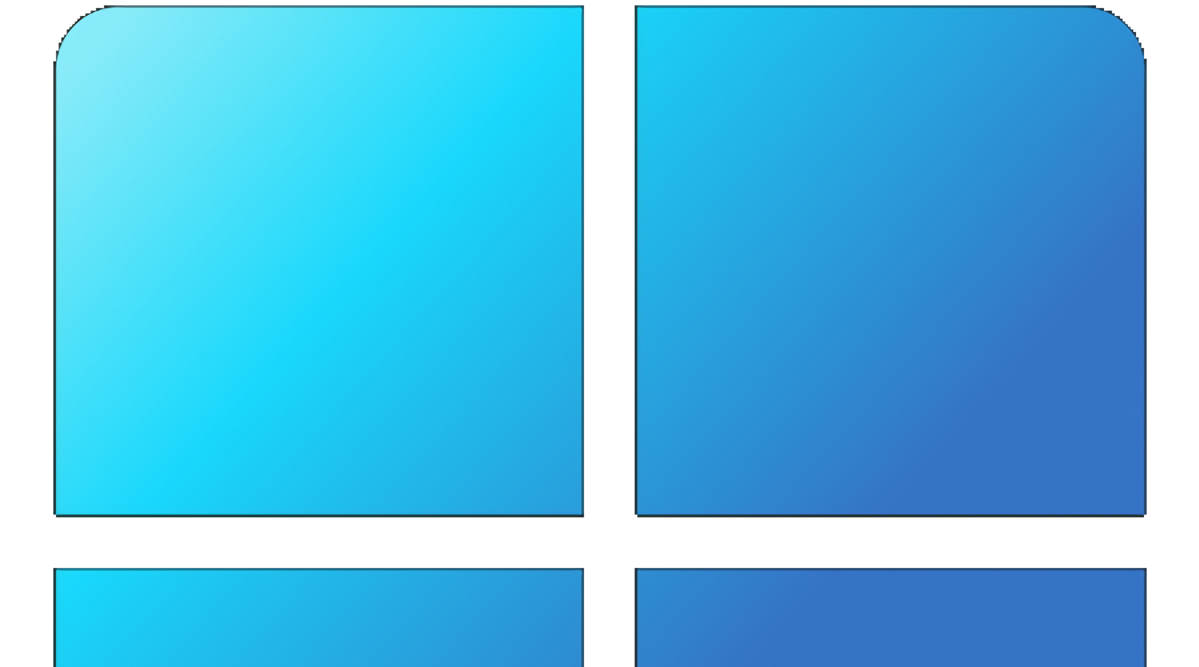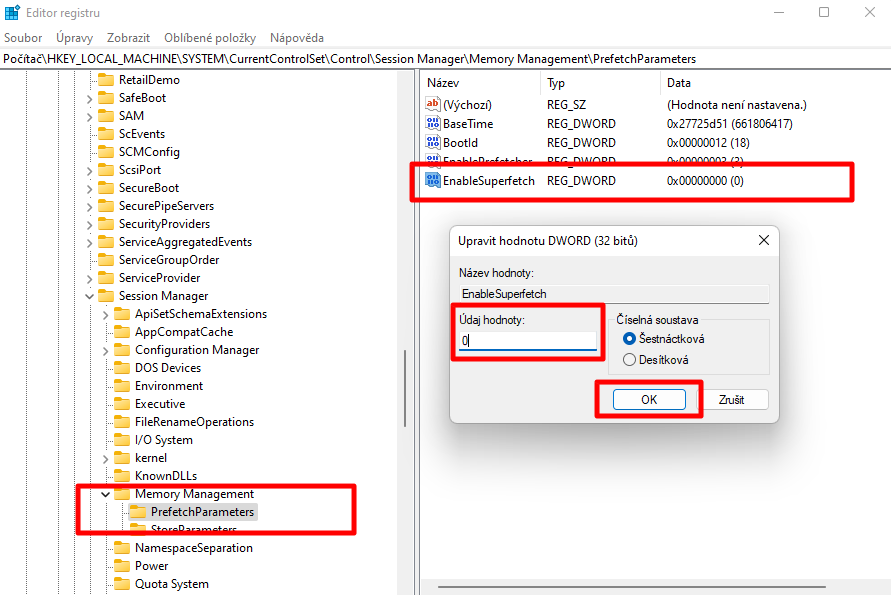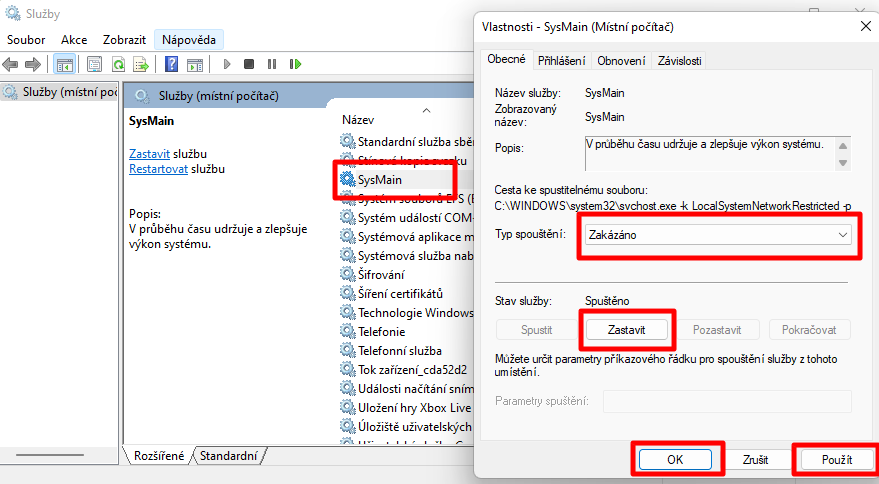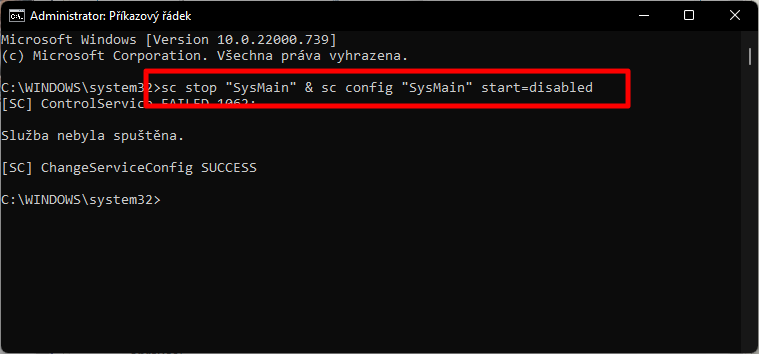Jak zakázat Superfetch ve Windows 11?
Superfetch je další službou pracující na přednačítání aplikací. Pracuje s operační pamětí a s úložištěm. A čistě teoreticky by na systémech s SSD neměla téměř běžet. Ale běží. Možná vám přijde, že není rozumné vytahovat špejli z tak vysoce nestabilního mikáda, jako je systém Windows. Ale možná se rozhodnete danou službu zastavit - v tom případě pro vás máme návod.
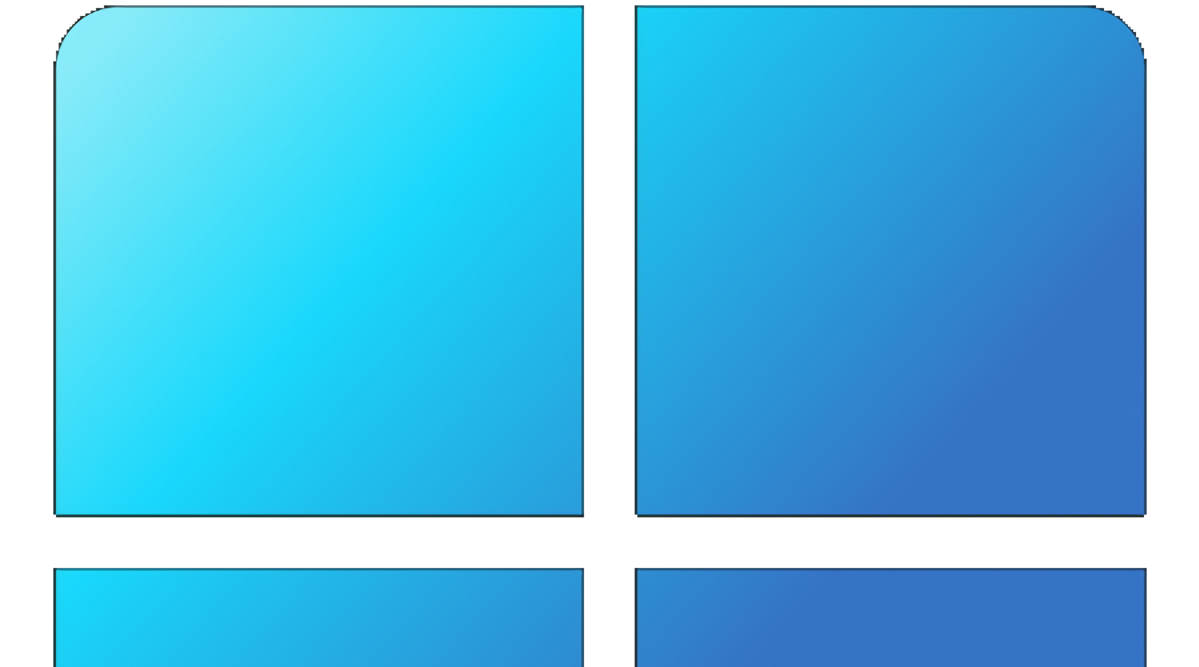
Microsoft označuje Superfetch za službu, která v průběhu času udržuje a zlepšuje výkon systému
. Dále vysvětluje:
„Superfetch sleduje, které aplikace využíváte nejčastěji, a na základě toho načítá informace o těchto aplikacích do operační paměti, aby se mohly dané aplikace spouštět rychleji, než kdyby se musely pokaždé načítat přímo z harddisku. Windows Superfetch prioritizuje pořadí aplikací běžících na pozadí a přizpůsobuje se vašemu způsobu práce sledováním nejčastěji používaných programů a přednačítáním těchto programů do paměti.
Při zapnuté službě Superfetch úlohy na pozadí stále běží, i když je počítač zrovna ve stavu nečinnosti. Jakmile je ovšem úloha na pozadí dokončena, Superfetch opět naplní systémovou paměť daty, se kterými jste pracovali předtím, že začala běžet úloha na pozadí. Takže když se vrátíte k práci, budou vaše programy běžet stejně efektivně, jako když jste od počítače odcházeli. Funkce Superfetch je dokonce natolik chytrá, že v konkrétních dnech týdne používáte jiné aplikace než v jiných.“
Fakticky by se Superfetch měla sama vypnout či minimálně používat na systémech s SSD. Ovšem nevypíná se. Defaultně ji najdete ve službách nejen běžící, ale navíc i nastavenou s automatickým spouštěním (tedy jako vždy se zapínající). Čistě teoreticky se může zdát býti dobrou volbou k vypnutí, ovšem problém se systémovými službami (především ve Windows) je ten, že každá je rozvětvena celou familií závislostí. Což vede k tomu, že vytáhnete jednu špejli mikáda a sesype se celý systém.
Pro odvážné máme pár návodů, jak se Superfetch zbavit.
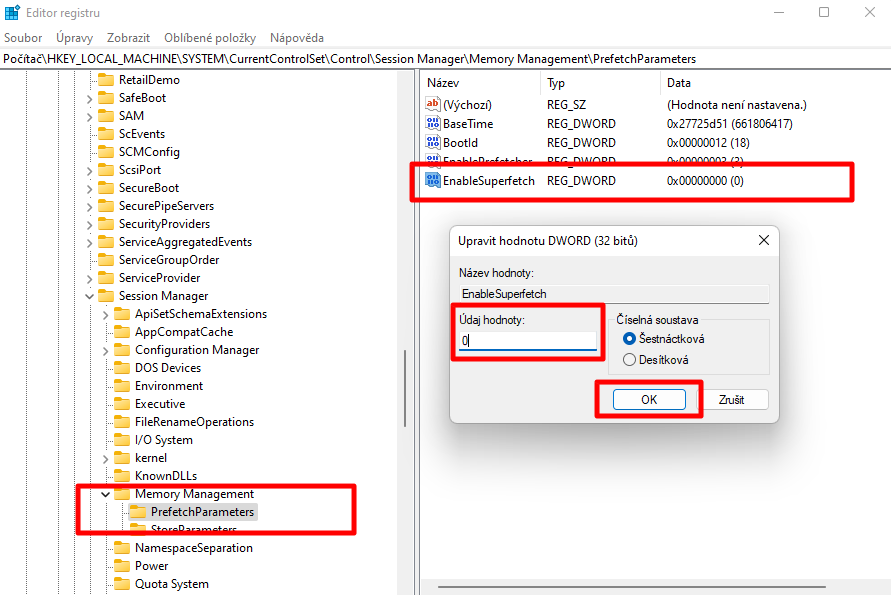
Jak zakázat Superfetch přes systémový registr?
- Spustíme Editor registru přes utilitku Spustit (WIN + R) a příkaz regedit;
- navigujeme ke složce HKEY_LOCAL_MACHINE/SYSTEM/CurrentControlSet/Control/Session Manager/Memory Management/PrefetchParameters
- v pravé části okna zamíříme k hodnotě EnableSuperfetch. Nemáme-li, vytvoříme přes kontextové menu vyvolané pravým myšítkem a položky Nový - Hodnota DWORD (32bitová) a pojmenujeme EnableSuperfetch;
- rozklikneme hodnotu EnableSuperfetch a nastavíme údaj hodnoty na 0 - zakázání Superfetch;
- další možné hodnoty jsou:
- 1 - povolení Superfetch pro aplikace;
- 2 - povolení Superfetch při bootování Windows;
- 3 - globální používání Superfetch pro aplikace i pro Windows;
- potvrdíme OK;
- restartujeme Windows.
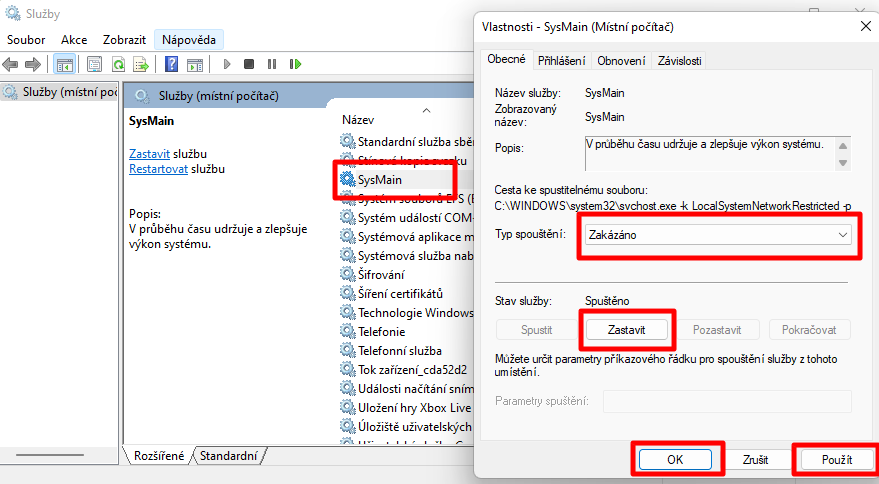
Jak zakázat Superfetch přes Služby?
- Spustíme služby utilitku Spustit (WIN + R) a příkaz services.msc;
- vyhledáme položku SysMain;
- v sekci Stav služby odklikneme Zastavit;
- v sekci Typ spouštění zvolíme Zakázáno;
- potvrdíme Použít a OK;
- restartujeme počítač.
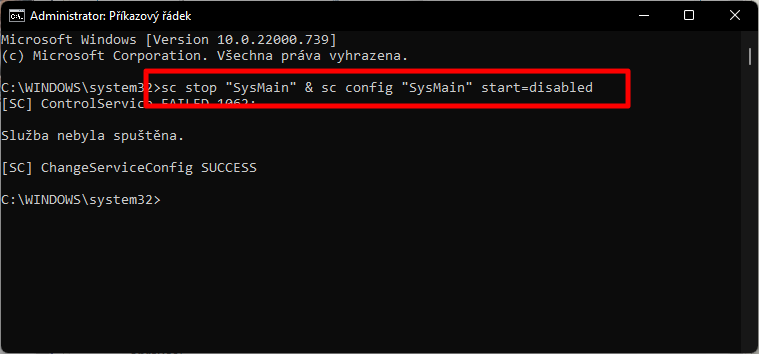
Jak zakázat Superfetch přes příkazovou řádku?
- Otevřeme příkazový řádek s právy administrátora - např. vyhledáním přes nástroj Hledání (řádek či ikona lupy na hlavním panelu) slova
příkazový a vybráním volby Spustit jako správce;
- vložíme příkaz
sc stop "SysMain" & sc config "SysMain" start=disabled
- restartujeme počítač.
Zdroje
Daniel Beránek, 05.07.2022 15:29
 | AI Notebook je novou funkcí Copilotu (patrně nejen v rozhraní MS Edge), která pozměňuje možnosti interakce s textovou generativní AI. Upouští od chatu ve prospěch vytvoření souvislého finálního textu. Designer Image Editor je od toho oddělený, samostatný... |
 | Copilot je patrně první AI integrovaná přímo do operačního systému. Ovšem mimo vyhrazená území ho nevyužijete. A mezi ta území patří i starý kontinent. Tedy pokud nezkusíte Windows trošku potweakovat, aby z něj vypadl ten... |
 | Rychlé zobrazení plochy je populární fičurkou všech operačních systémů. Kdykoliv se ztrácíte v záplavě oken, nebo potřebujete rychle spustit program či otevřít dokument, šikne se okny nezaplavená plocha, kterou většina uživatelů... |
 | Rychlé spuštění Microsoft Edge může být pohodlné, ale někdy je lepší mít nad tímto procesem větší kontrolu. Většina uživatelů totiž Edge nepoužívá tak často, jak si Microsoft myslí. Naštěstí existují... |