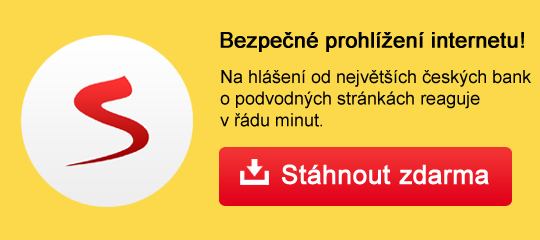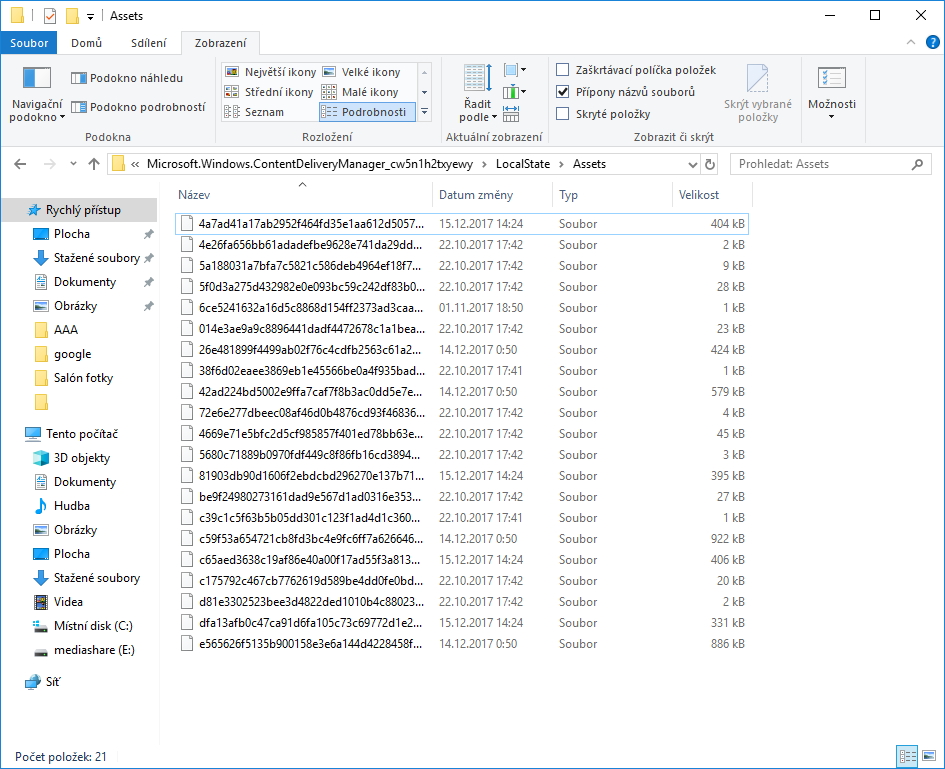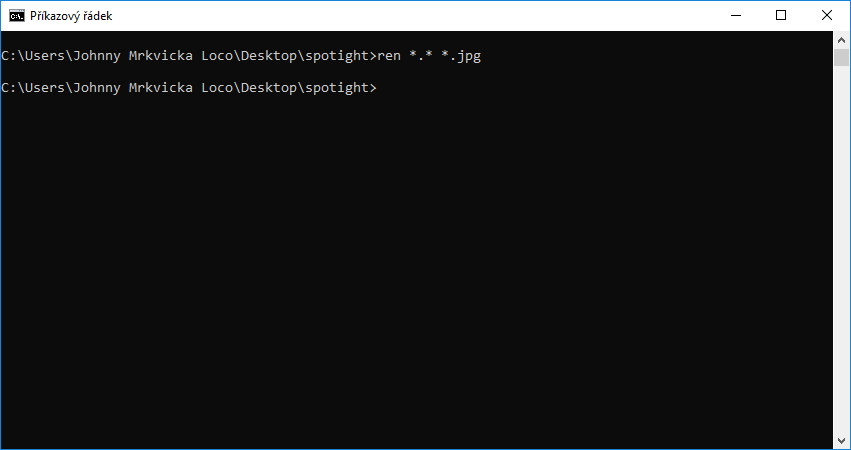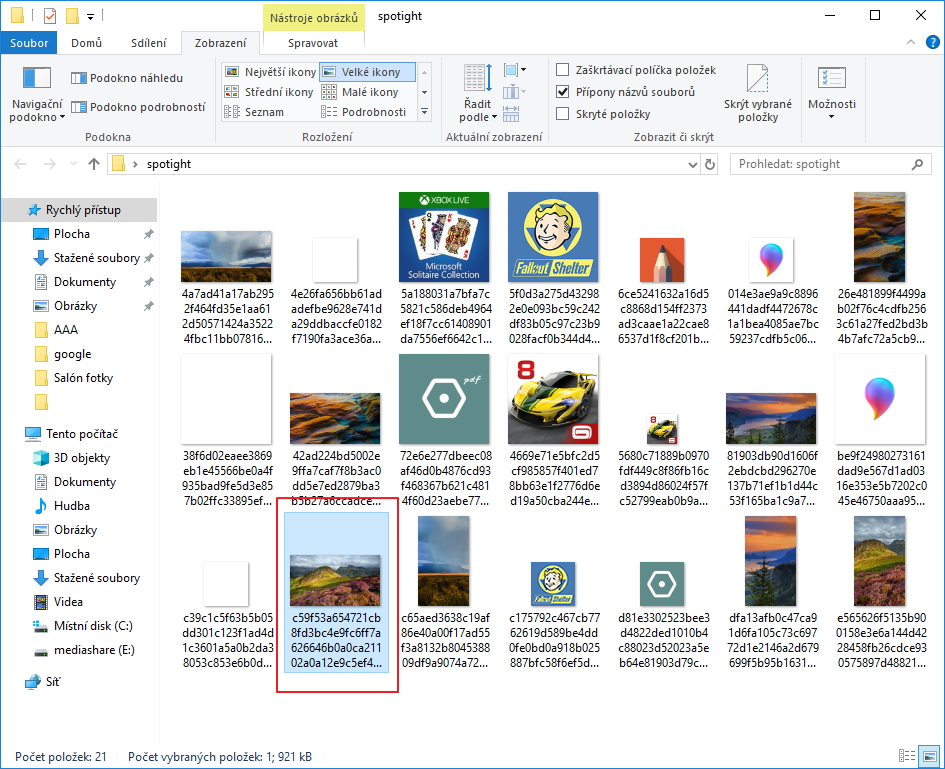Jak zachytit zamykací obrazovku Windows 10?Uchvacují vás scenérie při přihlašování do Windows 10? Pak byste možná chtěli jejich nádheru zachytit a dodatečně dohledat zdrojové fotky. Jenže systém ještě neběží a vám se nechce fotit mobilem a složitě vyhledávat či přeposílat na počítač. Naštěstí existuje snazší cesta, jak zachytit přihlašovací obrazovku Windows 10.
Zachycení přihlašovací obrazovky vás bude trápit v případě, že máte zapnuto volbu zobrazení Windows Spotlight (Nastavení - Přizpůsobení - Zamykací obrazovka - Windows Spotlight). Přihlašujete se totiž, systém neběží, a vy nemáte jak zachytit onu krásu, jež služba Windows Spotlight stáhla a jala se po omezený čas zobrazovat na vaší přihlašovací/zamykací obrazovce. Naštěstí ona obrazovka je vskutku přihlašovací/zamykací. Fakticky jde o dvě různá zobrazení těchtýž vizuálních prvků. A proto stačí:
A jak se dostat přímo ke zdrojovému obrázku?Samozřejmě časové zhyzdění sejmutého obrázku vás ve většině případů nutí hledat zdrojový obrázek. Ty si naštěstí Windows Spotlight dočasně ukládá na místním disku. Proto mu je vyfoukneme:
Daniel Beránek, 15.12.2017 15:30 AI Notebook je novou funkcí Copilotu (patrně nejen v rozhraní MS Edge), která pozměňuje možnosti interakce s textovou generativní AI. Upouští od chatu ve prospěch vytvoření souvislého finálního textu. Designer Image Editor je od toho oddělený, samostatný... Copilot je patrně první AI integrovaná přímo do operačního systému. Ovšem mimo vyhrazená území ho nevyužijete. A mezi ta území patří i starý kontinent. Tedy pokud nezkusíte Windows trošku potweakovat, aby z něj vypadl ten... Rychlé zobrazení plochy je populární fičurkou všech operačních systémů. Kdykoliv se ztrácíte v záplavě oken, nebo potřebujete rychle spustit program či otevřít dokument, šikne se okny nezaplavená plocha, kterou většina uživatelů... Rychlé spuštění Microsoft Edge může být pohodlné, ale někdy je lepší mít nad tímto procesem větší kontrolu. Většina uživatelů totiž Edge nepoužívá tak často, jak si Microsoft myslí. Naštěstí existují... |