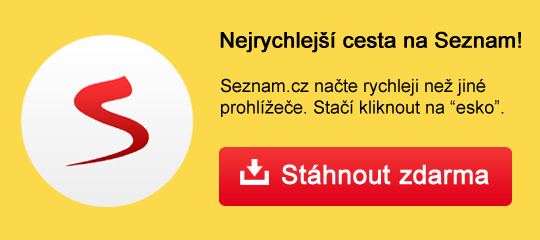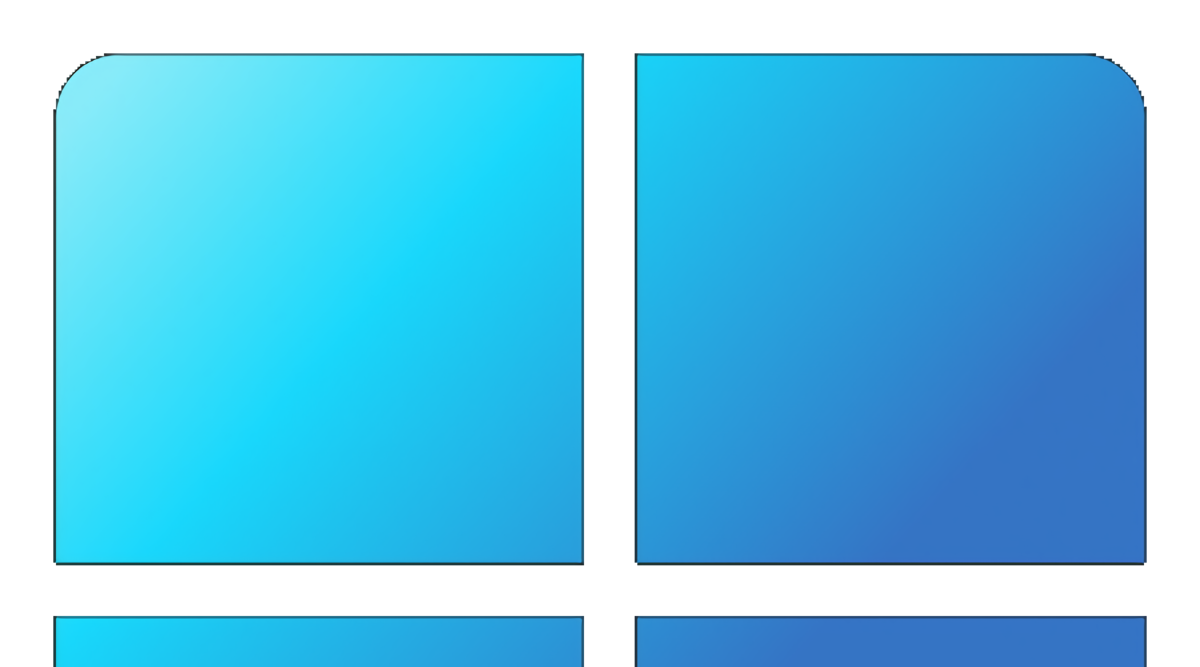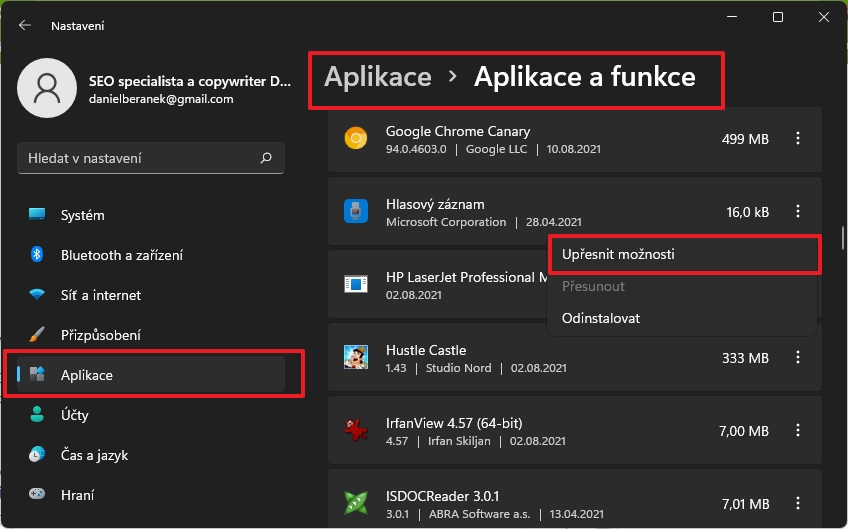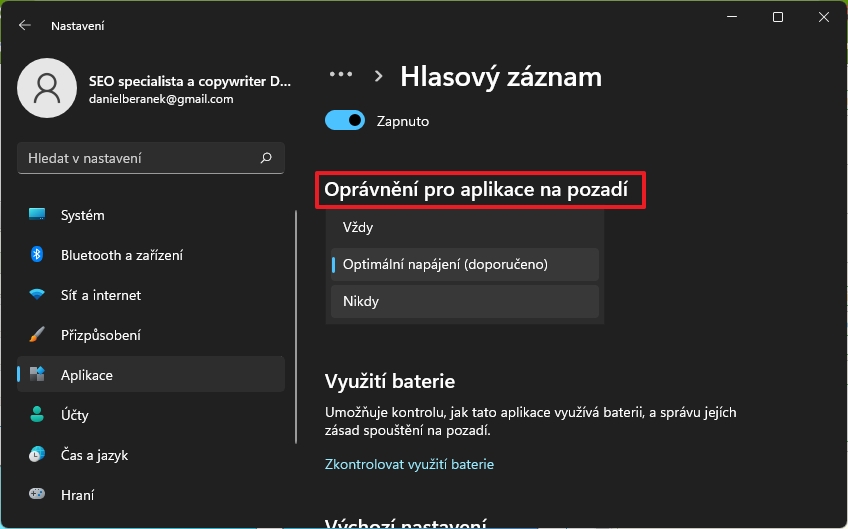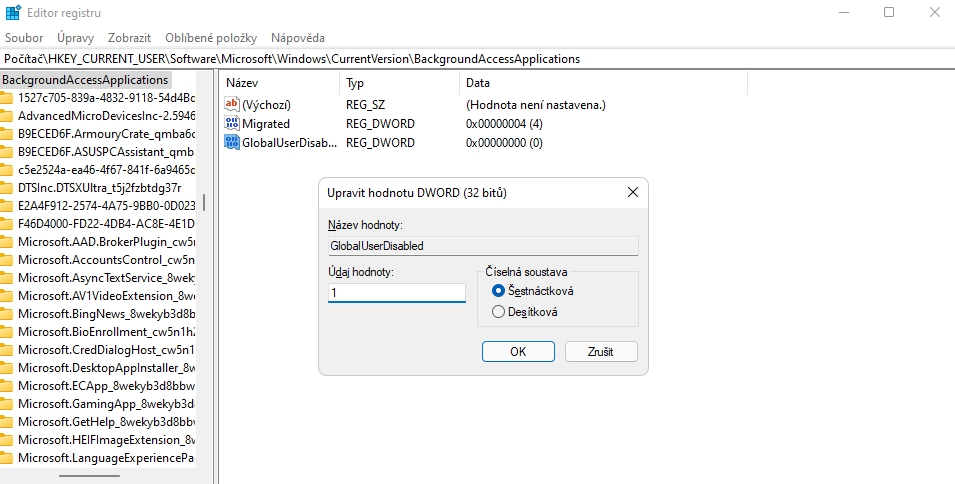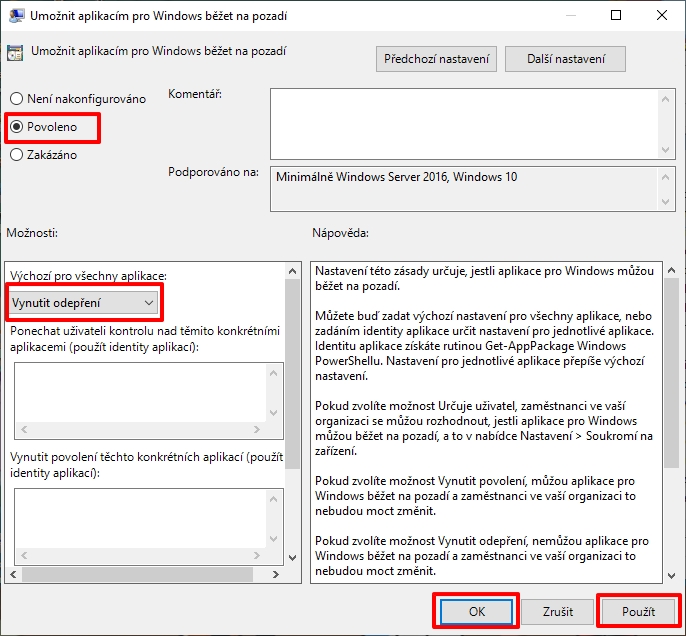Jak vypnout aplikace na pozadí ve Windows 11?I ve Windows 11 běží některé aplikace na pozadí. Typicky jsou to aplikace systémové, aplikace, které vyžadují neustálou práci, aplikace generující notifikace. Pokud je nevyužíváme, můžeme je zakázat. A to buď jednu po druhé přímo v systémovém rozhraní, nebo na pomoc povoláme pokročilé pomocníky a zakážeme je všechny najednou. Jak na to?
Windows 10 má pro nastavení běhu aplikací vyhrazenou stránku Nastavení v oblasti Soukromí, kde najdeme i Aplikace na pozadí. Navíc tato sekce ve Windows 10 obsahuje i možnost hromadného vypnutí možnosti běžet na pozadí pro všechny aplikace. Toto rozhraní do Windows 11 (prozatím) nepřešlo, a proto je nutné aplikace běžící na pozadí povypínat jinak - buď po jedné přes Nastavení, nebo hromadně přes Editor registru či Editor místních zásad skupiny. Jak vypnout aplikace na pozadí přes Nastavení?
Systémová aplikace Nastavení systému Windows 11 bohužel neumožňuje vypnout všechny aplikace na pozadí jedinou volbou/jediným tlačítkem. Naštěstí se to dá udělat pomocí úpravy systémového registru. Jak vypnout aplikace na pozadí pomocí Editoru registru pro konkrétního uživatele?
Jak vypnout aplikace na pozadí pomocí Editoru registru pro všechny uživatele?
Jak vypnout aplikace na pozadí pomocí Editoru místních zásad skupiny?Další možností jak vypnout všechny aplikace na pozadí pro všechny uživatele je učinit tak přes Editor místních zásad skupiny. Ten však není dostupný v Home edici Windows, ale pouze v edicích Pro, Enterprise a Education.
Zdroje
Daniel Beránek, 11.08.2021 21:01 X ztrácí přízeň uživatelů už doby, co se ještě jmenovala Twitter. První ránou byla akvizice platformy Elonem Muskem, následovalo přejmenování na X.com, veřejná podpora Donalda Trumpa Muskem a další aféry s tím spojené. Zatím... Aktualizace Google Chrome 124 přináší mj. změny v uživatelském rozhraní. Konkrétně je to vizuální přestylování písma panelů a jiných prvků na tučnou variantu fontu. Ovšem na některých instalacích se změna potýká s... AI Notebook je novou funkcí Copilotu (patrně nejen v rozhraní MS Edge), která pozměňuje možnosti interakce s textovou generativní AI. Upouští od chatu ve prospěch vytvoření souvislého finálního textu. Designer Image Editor je od toho oddělený, samostatný... Copilot je patrně první AI integrovaná přímo do operačního systému. Ovšem mimo vyhrazená území ho nevyužijete. A mezi ta území patří i starý kontinent. Tedy pokud nezkusíte Windows trošku potweakovat, aby z něj vypadl ten... |