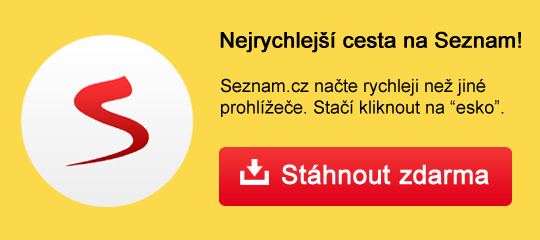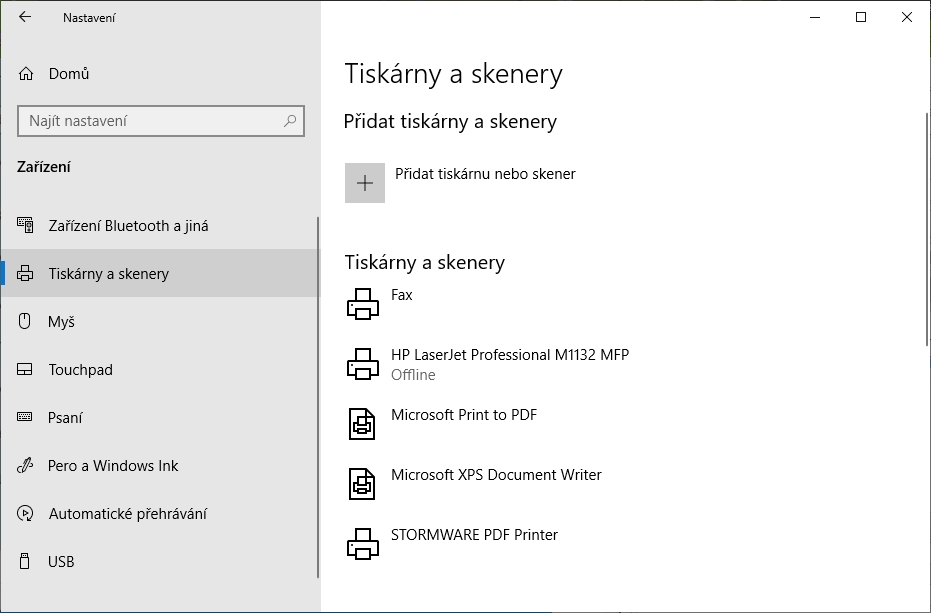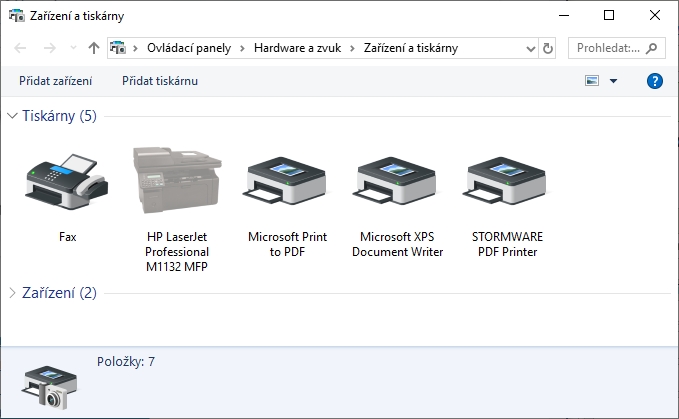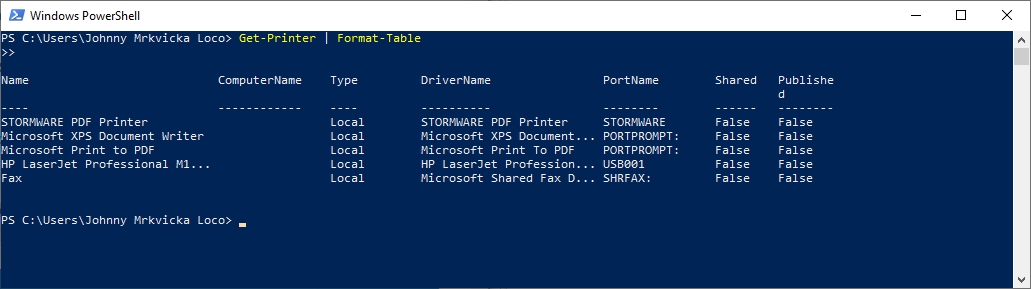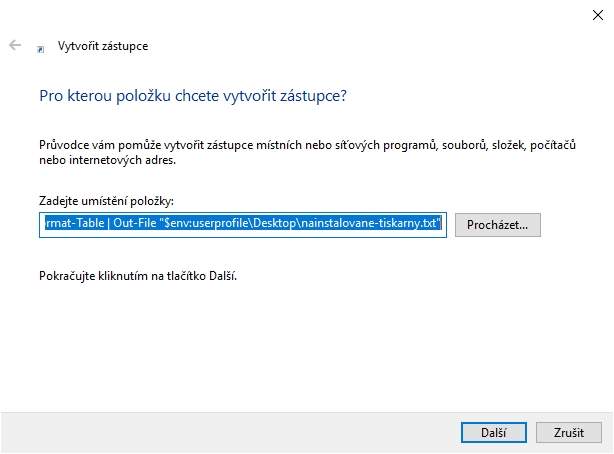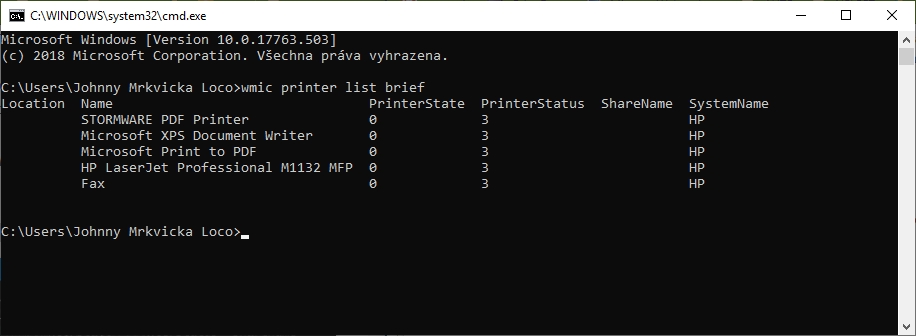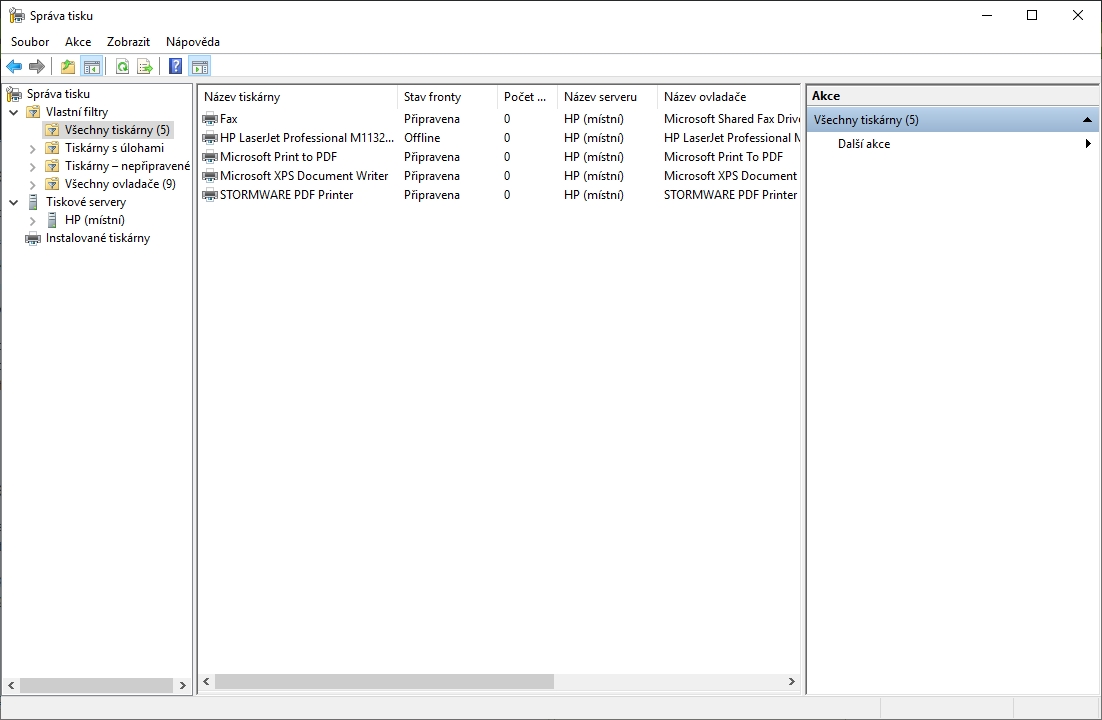Jak vylistovat tiskárny ve Windows?Když tisk neprobíhá podle vašich představ, může být problém s tiskárnou. Kupříkladu její instalaci mohlo zlikvidovat poslední povýšení Windows, nebo ji prostě některý konfliktní software v záplavě drobného písma odinstaloval bez vašeho svolení. Proto se hodí si rychle nechat vypsat, které tiskárny jsou nainstalovány ve Windows. Jak na to?
Výpis tiskáren přes systémovou aplikaci NastaveníNám běžným uživatelům je nejvstřícnější grafická systémová aplikace Nastavení. Stačí:
Výpis tiskáren přes Ovládací panelyMilovníci klasiky se spolehnou na klasické Ovládací panely:
Výpis tiskáren přes Windows PowerShellMilovníci modrých pozadí si nechají i seznam tiskáren vypsat ve Windows PowerShell:
Vytvoření zástupce/zkratky pro výpis tiskáren přes Windows PowerShellPokud se seznamem všech nainstalovaných tiskáren pracujeme častěji, můžeme pro vygenerování tohoto seznamu vytvořit třeba na ploše zkratku. Stačí jen:
Výpis tiskáren přes příkazový řádekMilovníci černých pozadí využijí k výpisu příkazový řádek:
Výpis tiskáren přes Správu tiskuMilovníci bílých pozadí mohou na Pro edicích Windows 10 využít k přístupu k informacím a ke správě tiskáren, tiskových úloh a tiskových serverů nástroj Správa tisku:
Zdroje: Iconfinder.com
Daniel Beránek, 29.05.2019 18:16 AI Notebook je novou funkcí Copilotu (patrně nejen v rozhraní MS Edge), která pozměňuje možnosti interakce s textovou generativní AI. Upouští od chatu ve prospěch vytvoření souvislého finálního textu. Designer Image Editor je od toho oddělený, samostatný... Copilot je patrně první AI integrovaná přímo do operačního systému. Ovšem mimo vyhrazená území ho nevyužijete. A mezi ta území patří i starý kontinent. Tedy pokud nezkusíte Windows trošku potweakovat, aby z něj vypadl ten... Rychlé zobrazení plochy je populární fičurkou všech operačních systémů. Kdykoliv se ztrácíte v záplavě oken, nebo potřebujete rychle spustit program či otevřít dokument, šikne se okny nezaplavená plocha, kterou většina uživatelů... Rychlé spuštění Microsoft Edge může být pohodlné, ale někdy je lepší mít nad tímto procesem větší kontrolu. Většina uživatelů totiž Edge nepoužívá tak často, jak si Microsoft myslí. Naštěstí existují... |