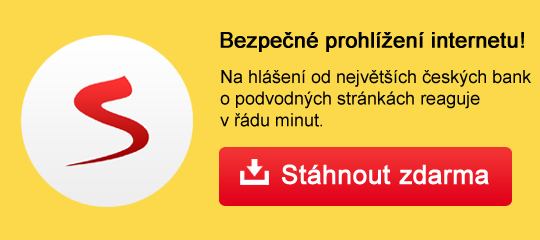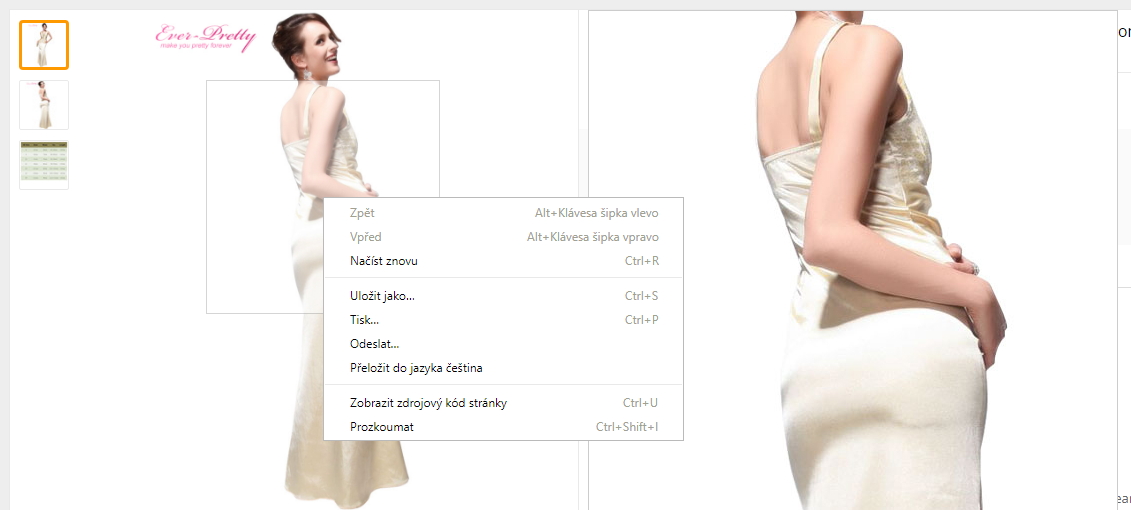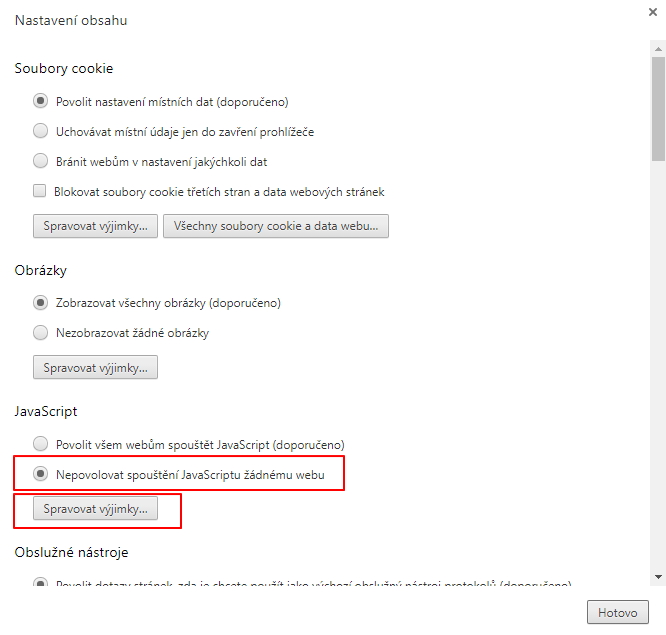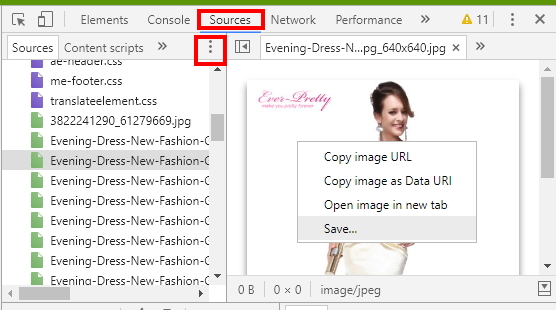Jak stáhnout obrázky z webů, z nichž to nejde?Typicky stačí kliknout na obrázek pravým myšítkem a dát si ho uložit? Co když to ale přes pravé myšítko nejde? Co když jsou nad obrázkem různé lupy a filtry, které znemožňují otevření tohoto menu? Pak je několik cest, kterými se stejně ke zdrojovému obrázku proklikáte... Které to jsou?
Pokud požadované obrázky jsou překryté různými nástroji či je u nich prostě znemožněn přístup ke kontextovému menu, je třeba zvolit některou z cest okolo těchto omezení. Ukážeme si, jak na to. K ilustraci v prostředí prohlížečů je zvolen Google Chrome - u ostatních lze postupovat obdobně. 1) Sejměte obrazovku aneb jak to udělat programy třetích stranZpůsobem nejjednodušším při časté potřebě snímání takovýchto obrázků může být využití programů třetích stran. Ovšem za předpokladu, že vám stačí obrázek v rozlišení a kvalitě, v jaké se zobrazuje na monitoru. Pak jen:
Máte obrázek v kvalitě a rozlišení, v jakém jste ho zachytili na obrazovce. 2) Zakažte JavaScriptNástroje překrývající obrázek jsou typicky psány v JavaScriptu. Odstranění této překážky tedy spočívá v prostém zákazu JavaScriptu v konkrétním prohlížeči. V Chrome:
Takto se dostanete k obrázkům, které překrývají různé obslužné nástroje apod. 3) Použijte Nástroje pro vývojářeDalší možnou cestou je jít přímo do kódu stránky a obrázek si najít. Nejrychleji tak učiníte pomocí vývojářské konzole:
Kterákoliv z těchto cest funguje, její využití závisí na rychlosti a komfortu práce každého uživatele. Co ovšem bude všem těmto cestám společné, je averze autora webu vůči kopírování daných obrázků a patrně rozpor s autorskými právy. Ten musí každý, kdo využije tyto techniky, řešit sám. PS 4) Prohledejte cache prohlížeče aneb pro trpělivéKdo má rád pohromadě všechny možnosti řešení, může vyzkoušet i prohledání vyrovnávací paměti prohlížeče. K tomu je třeba:
Daniel Beránek, 08.07.2017 14:18 AI Notebook je novou funkcí Copilotu (patrně nejen v rozhraní MS Edge), která pozměňuje možnosti interakce s textovou generativní AI. Upouští od chatu ve prospěch vytvoření souvislého finálního textu. Designer Image Editor je od toho oddělený, samostatný... Copilot je patrně první AI integrovaná přímo do operačního systému. Ovšem mimo vyhrazená území ho nevyužijete. A mezi ta území patří i starý kontinent. Tedy pokud nezkusíte Windows trošku potweakovat, aby z něj vypadl ten... Rychlé zobrazení plochy je populární fičurkou všech operačních systémů. Kdykoliv se ztrácíte v záplavě oken, nebo potřebujete rychle spustit program či otevřít dokument, šikne se okny nezaplavená plocha, kterou většina uživatelů... Rychlé spuštění Microsoft Edge může být pohodlné, ale někdy je lepší mít nad tímto procesem větší kontrolu. Většina uživatelů totiž Edge nepoužívá tak často, jak si Microsoft myslí. Naštěstí existují... |