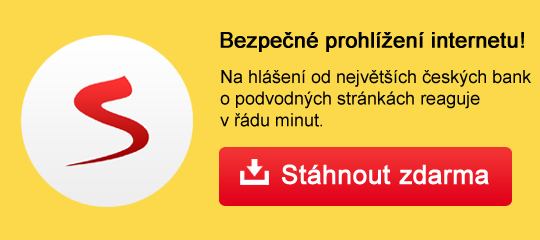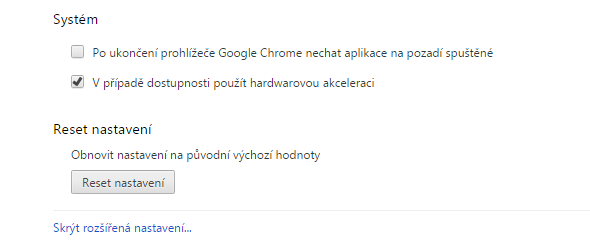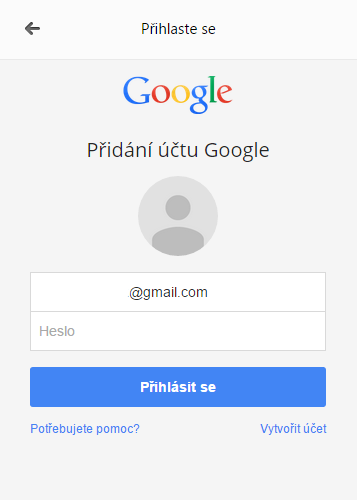Jak resetovat Chrome do výchozího nastavení? KE STAŽENÍ ZDARMABlbne Chrome? Padá vám, nereaguje, kurzor se vizuálně pohybuje jinde, než fakticky interaguje s prvky webu? Patrně je na čase resetovat ho do výchozího nastavení a vyčistit tak od možných vlivů způsobujících nefunkčnost.
Ať už vám Chrome nefunguje samo od sebe, v důsledku změn experimentálních nastavení nebo třeba kombinací faktorů, které se projeví po aktualizaci na nejnovější verzi, lze jej obnovit do továrního nastavení a znovu jeho funkčnost vyzkoušet ještě předtím, než byste na něj zcela zanevřeli a odinstalovali ho. Postup je jednoduchý - a ani děsivě znějící obnovení původního nastavení (zavánějící ztrátou uživatelských dat a nastavení) není vůbec tak horké, jak by se mohlo zdát.
Fakticky se Chrome pouze odskinuje. Rozšíření zůstanou k dispozici, pouze jsou deaktivována. Veškeré záložky zůstávají. Pouze se uvolní připnuté karty, vymaže nabídka rychlého přístupu na Nové kartě a dočasná data. Pokud ovšem patříte mezi nenapravitelné hračičky, je možné, že tento reset nepomůže obnovit plnou funkčnost Chrome. Ovšem coby nenapravitelný hračička taky víte, že musíte:
Nyní je prohlížeč zcela navrácen původním nastavením a měl by být funkční. Pokud vám schází některá uživatelská data či nastavení, obnovte je synchronizací dané instalace aplikace pomocí přihlášení se do browseru:
Pokud máte synchronizaci chráněnu heslem, odklikněte Rozšířená nastavení synchronizace, zadejte heslo do políčka Heslová fráze a potvrďte OK. V testové situaci kupodivu ani toto neobnovilo motiv browseru, i když je běžně synchronizuje do nových instancí aplikace. V takovém případě nezbývá než zajít do Internetového obchodu Chrome – zvolit Motiv – dohledat a nainstalovat požadovaný motiv. V tomto momentu by měl být Chrome opět plně funkční a přizpůsoben uživateli. Po přihlášení do svého emailu zjistíte, že vám Google poslal upozornění na Nové přihlášení z aplikace Chrome v zařízení [operační systém]. Je to proto, že resetovaný prohlížeč považuje za zcela nový zdroj přístupu ke svým službám.
Daniel Beránek, 27.06.2015 12:32 Tento program naleznete ke stažení v našem katalogu www.instaluj.cz X ztrácí přízeň uživatelů už doby, co se ještě jmenovala Twitter. První ránou byla akvizice platformy Elonem Muskem, následovalo přejmenování na X.com, veřejná podpora Donalda Trumpa Muskem a další aféry s tím spojené. Zatím... Aktualizace Google Chrome 124 přináší mj. změny v uživatelském rozhraní. Konkrétně je to vizuální přestylování písma panelů a jiných prvků na tučnou variantu fontu. Ovšem na některých instalacích se změna potýká s... AI Notebook je novou funkcí Copilotu (patrně nejen v rozhraní MS Edge), která pozměňuje možnosti interakce s textovou generativní AI. Upouští od chatu ve prospěch vytvoření souvislého finálního textu. Designer Image Editor je od toho oddělený, samostatný... Copilot je patrně první AI integrovaná přímo do operačního systému. Ovšem mimo vyhrazená území ho nevyužijete. A mezi ta území patří i starý kontinent. Tedy pokud nezkusíte Windows trošku potweakovat, aby z něj vypadl ten... |