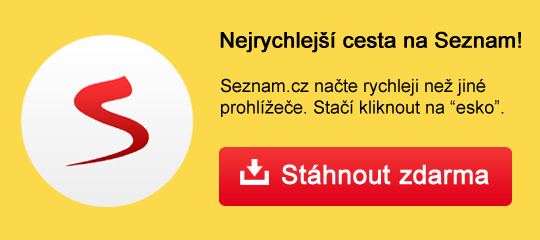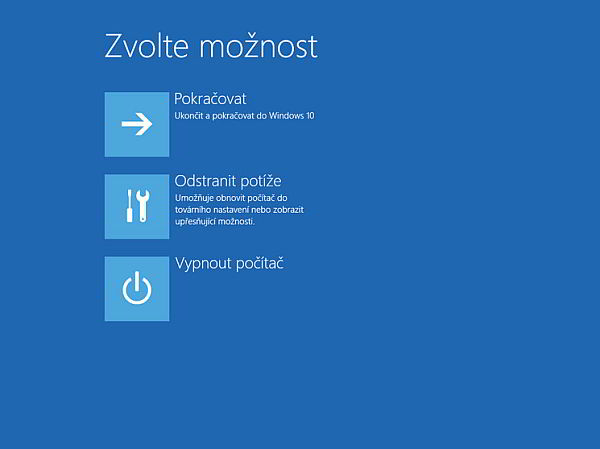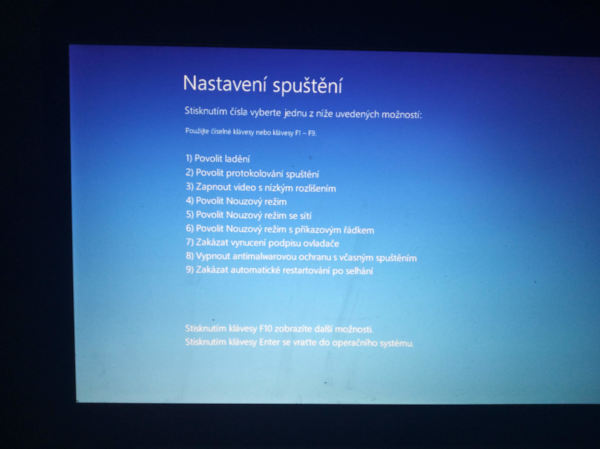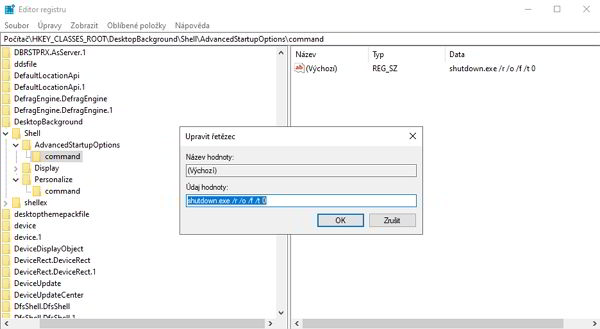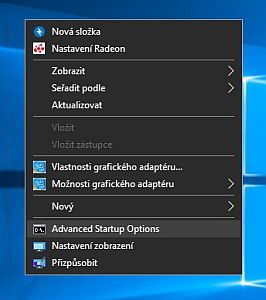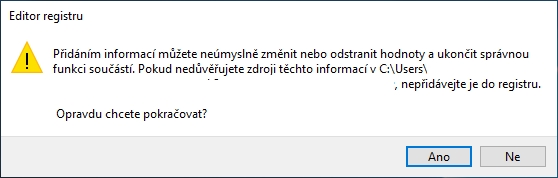Jak přidat pokročilé možnosti spouštění do kontextového menu?
Pokročilé možnosti spuštění Windows 10 se hodí v tom momentu, kdy se snažíme vyřešit systémový problém - či jen třeba chceme urychleně vypnout počítač, aniž bychom museli čekat na provedení předinstalačních opatření nové aktualizace. Tyto pokročilé možnosti se ovšem schovávají v hlubinách systémové aplikace Nastavení, proto je snazší je vyvolat příkazem, či změnou registru - či třeba zkratkou v kontextovém menu. Jak na to?
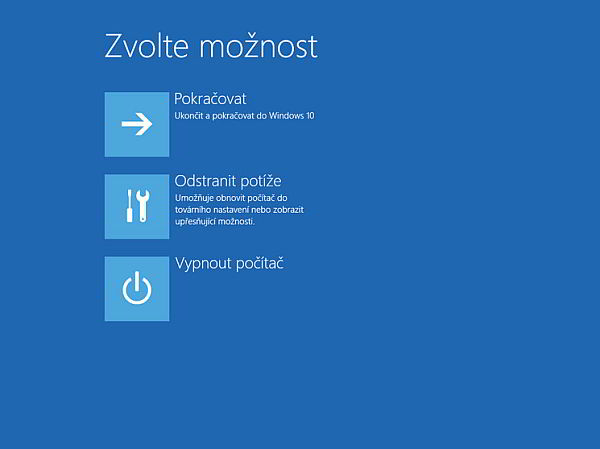
Běžně se pokročilé možnosti spouštění Windows 10 skrývají v Nastavení. Je třeba:
- otevřít systémovou aplikaci Nastavení;
- navigovat do Aktualizace a zabezpečení - Obnovení;
- najít položku Spuštění s upřesněným nastavením - spustit Restartovat hned;
- po chvíli se načte modrá obrazovka - odkliknout Odstranit potíže;
- na dalších obrazovkách vybrat Upřesnit možnosti a pak už vybrat z položek
- Nastavení spouštění či
- Oprava spouštění systému.
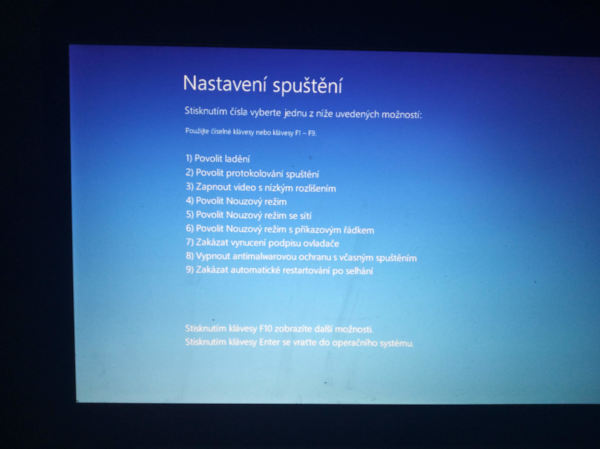
Volby Nastavení spouštění či Oprava spouštění systému nás po restartu dovedou až k možnostem různých způsobů spouštění Windows 10, které zahrnují možnosti:
- Povolit ladění
- Povolit protokolování spuštění
- Zapnout video s nízkým rozlišením
- Povolit Nouzový režim
- Povolit Nouzový režim se sítí
- Povolit Nouzový režim s příkazovým řádkem
- Zakázat vynucení podpisu ovladače
- Vypnout antimalwarovou ochranu s včasným spuštěním
- Zakázat automatické restartování po selhání.
Jednotlivé možnosti se vybírají stiskem funkčních kláves F1 až F9 s číslem odpovídajícím pořadovému číslu příkazu. F10 pak ukáže další možnosti a Enter vrátí uživatele zpět k normálnímu startu Windows.
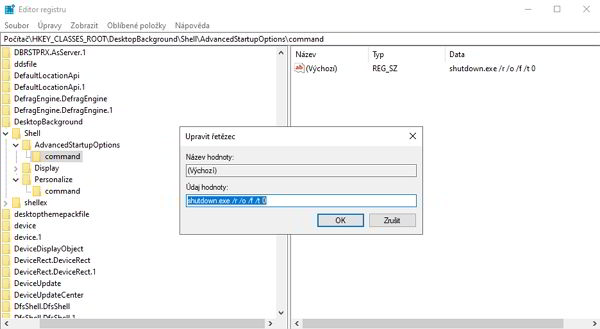
Přidání pokročilých možností spouštění do kontextového menu úpravou registru
Spuštění pokročilých možností spouštění přes systémovou aplikaci Nastavení (včetně restartu) je zdlouhavé. Mnohem rychlejší je využít položku v kontextovém menu, která rovnou restartuje počítač a předestře uživateli pokročilé možnosti spuštění. A proto:
- otevřeme Editor registru přes utilitku Spustit (WIN + R) a příkaz regedit;
- navigujeme k položce HKEY_CLASSES_ROOT\DesktopBackground\Shell
- klikneme na adresář Shell a přes kontextové menu pravého myšítka dáme vytvořit Nový - Klíč;
- pojmenujeme ho AdvancedStartupOptions;
- v adresáři AdvancedStartupOptions se vytvoří hodnota s názvem (Výchozí) a hodnotou (Hodnota není nastavena.) - necháme tak a
- přidáme hodnoty přes kontextové menu pravého myšítka umístěného v pravé části obrazovky a výběr Nový - Řetězcová hodnota:
- Icon - s Údajem hodnoty cmd.exe
- MUIVerb - s Údajem hodnoty Advanced Startup Options (či vlastním pojmenováním, s jakým se bude položka zobrazovat v kontextovém menu)
- Position - s Údajem hodnoty Bottom
- v adresáři AdvancedStartupOptions další klíč (podadresář) s názvem command (přes kontextové menu pravého myšítka umístěného na adresář AdvancedStartupOptions vybereme Nový - Klíč);
- v adresáři command se vytvoří hodnota s názvem (Výchozí) a hodnotou (Hodnota není nastavena.)
- rozklikneme tuto hodnotu a Údaj hodnoty doplníme shutdown.exe /r /o /f /t 0
- zavřeme Editor registru;
- v kontextovém menu se objeví nová položka - pojmenovaná dle hodnoty MUIVerb - v daném případě Advanced Startup Options, jejíž spuštění vede k restartu počítače rovnou do rozšířených možností spuštění Windows.
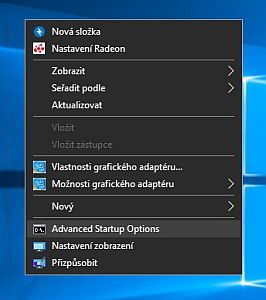
Přidání pokročilých možností spouštění do kontextového menu úpravou registru dávkovým souborem
Nechce-li se vám proklikávat Editorem registru, vytvářet klíče a hodnoty, pak totéž obstará dávkový soubor. Stačí jen:
- otevřít Poznámkový blok;
- zkopírovat do něj kód:
Windows Registry Editor Version 5.00
[HKEY_CLASSES_ROOT\DesktopBackground\Shell\AdvancedStartupOptions]
"MUIVerb"="Advanced Startup Options"
"Icon"="cmd.exe"
"Position"="Bottom"
[HKEY_CLASSES_ROOT\DesktopBackground\Shell\AdvancedStartupOptions\command]
@="shutdown.exe /r /o /f /t 0"
- soubor uložit s jakýmkoliv názvem (třeba pokročilé spouštění) a koncovkou REG;
- po uložení zkontrolovat, že se soubor skutečně uložil s koncovkou REG - nikoliv TXT, případně přejmenovat na REG;
- odkliknout;
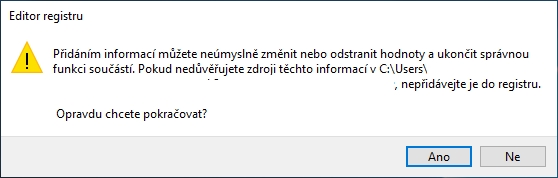
- odsouhlasit varování Editoru registru o tom, že se pokoušíte upravit systémový registr, odkliknutím Ano;
- v kontextovém menu se objeví položka Advanced Startup Options.
Mimochodem - údaj hodnoty nového registrového klíče se dá rozložit do jednotlivých příkazů funkčních v příkazové řádce:
shutdown.exe /r - restartovat;shutdown.exe /o - vypíše všechny parametrické příkazy všech možností příkazu shutdownshutdown.exe /f - vynutí okamžité ukončení všech programů před restartem;shutdown.exe /t 0 - určuje v sekundách, jak rychle má dojít k restartu. V případě 0 (nula) tedy okamžitě.
Veškeré úpravy systémového registru jsou pouze na vlastní nebezpečí.
Daniel Beránek, 04.11.2019 17:23
 | Aktualizace Google Chrome 124 přináší mj. změny v uživatelském rozhraní. Konkrétně je to vizuální přestylování písma panelů a jiných prvků na tučnou variantu fontu. Ovšem na některých instalacích se změna potýká s... |
 | AI Notebook je novou funkcí Copilotu (patrně nejen v rozhraní MS Edge), která pozměňuje možnosti interakce s textovou generativní AI. Upouští od chatu ve prospěch vytvoření souvislého finálního textu. Designer Image Editor je od toho oddělený, samostatný... |
 | Copilot je patrně první AI integrovaná přímo do operačního systému. Ovšem mimo vyhrazená území ho nevyužijete. A mezi ta území patří i starý kontinent. Tedy pokud nezkusíte Windows trošku potweakovat, aby z něj vypadl ten... |
 | Rychlé zobrazení plochy je populární fičurkou všech operačních systémů. Kdykoliv se ztrácíte v záplavě oken, nebo potřebujete rychle spustit program či otevřít dokument, šikne se okny nezaplavená plocha, kterou většina uživatelů... |