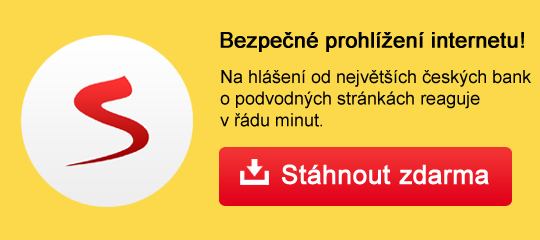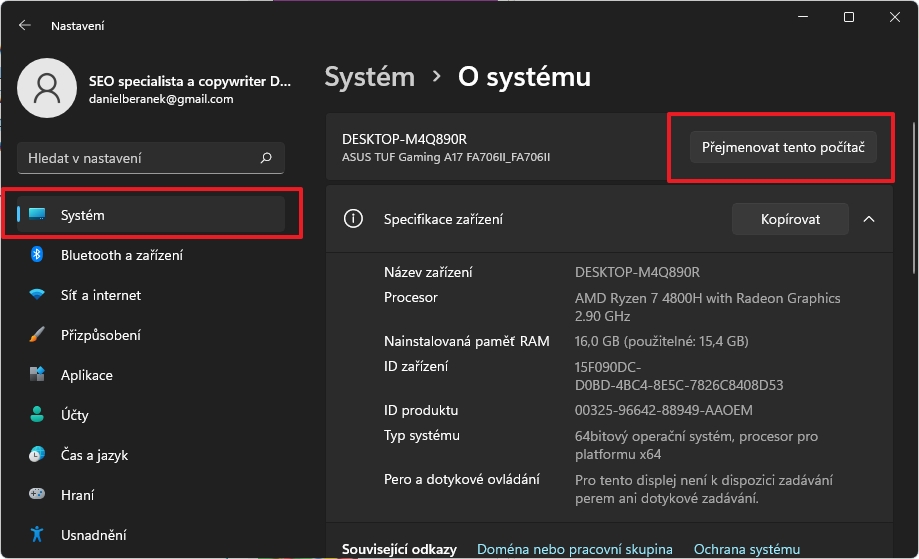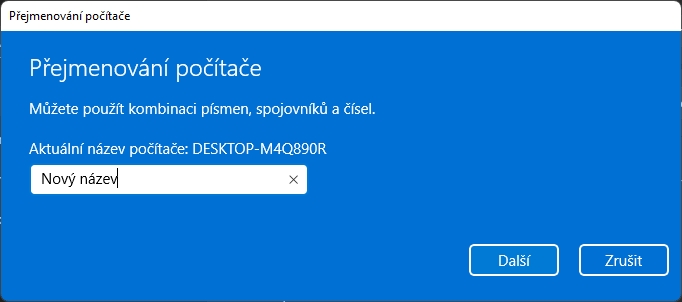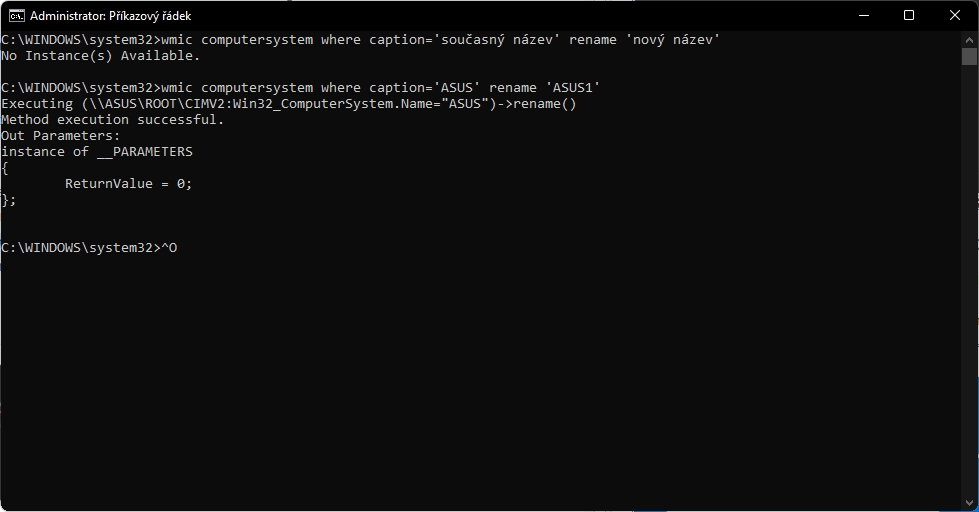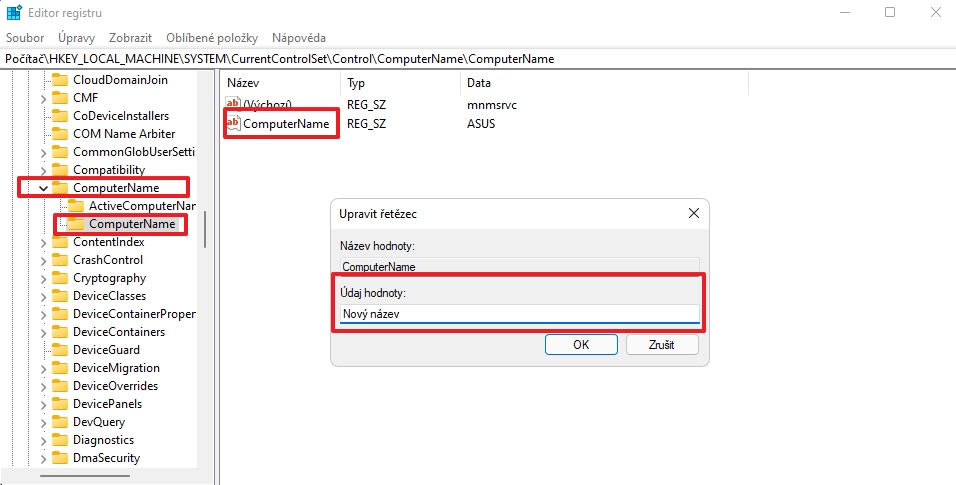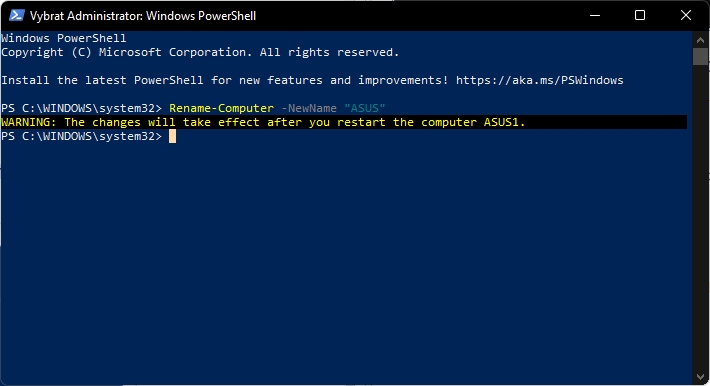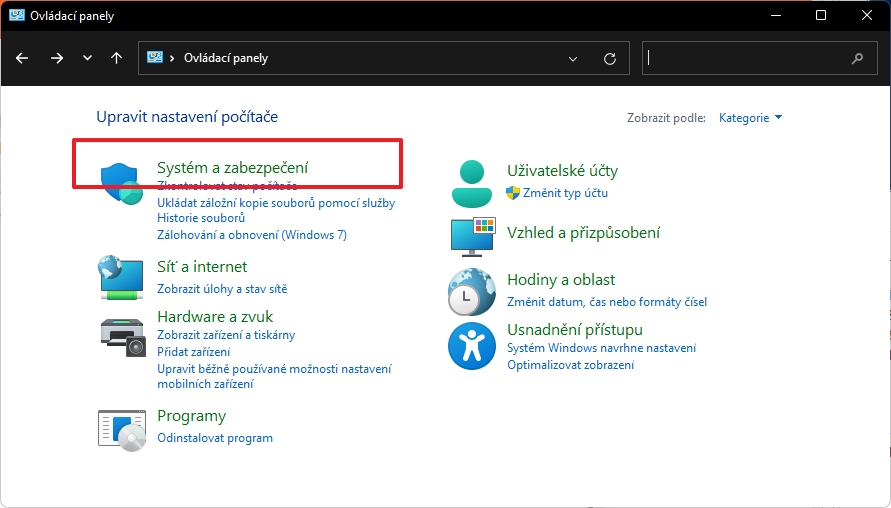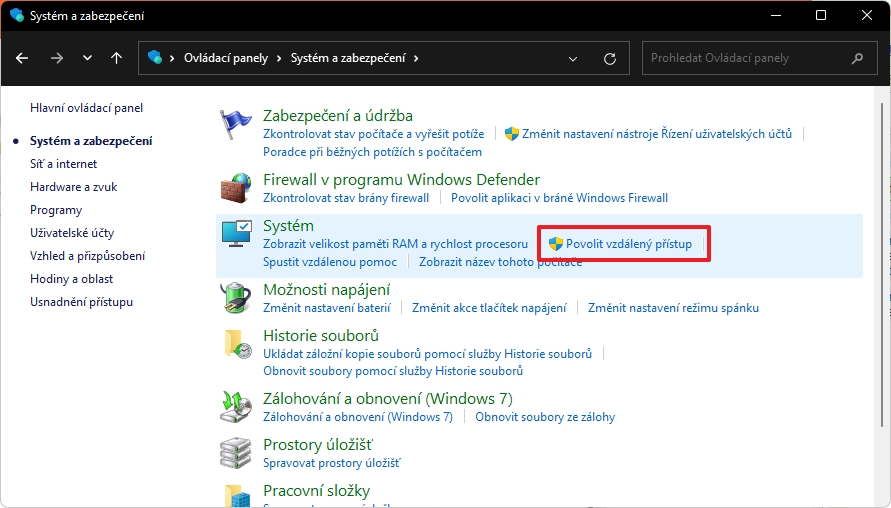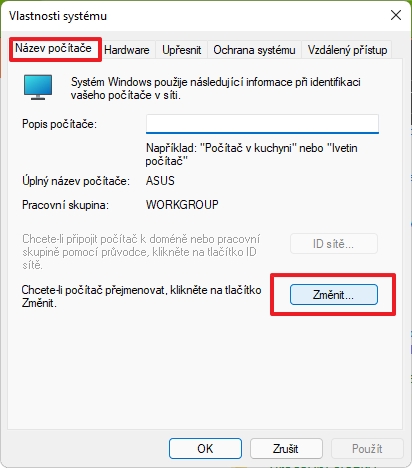Jak přejmenovat PC ve Windows 11?Jestliže se ztrácíte v síti mezi jmény DESKTOP-1234, DESKTOP-3234, DESKTOP-3432, pak je na čase každý počítač distinktivně odlišit - a tudíž i přejmenovat. Windows sice postupně opouští Ovládací panely, ale dokonce i do nich se dá najít cesta obkličkou. Nemluvě o tom, že zbývá spousta jiných možností, jak přejmenovat počítač ve Windows 11.
Windows 11 pokračují v eliminaci Ovládacích panelů. A proto když se proklikáte do Ovládacích panelů a odklikneme Systém, otevře se už nová systémová aplikace Nastavení, nikoliv klasické dialogové obrazovky ovládacích panelů. Nicméně i tak zbývá spousta jiných způsobů, jak přejmenovat počítač ve Windows 11 - a dokonce i jedna klička typu workaround, jak to udělat i přes ony Ovládací panely. Jak přejmenovat počítač přes systémovou aplikaci Nastavení?
Jak přejmenovat počítač přes příkazovou řádku?Pro přejmenování počítače budeme potřebovat příkazovou řádku s administrátorskými právy, a proto:
Jak přejmenovat počítač přes Editor registru?
Jak přejmenovat počítač pomocí Windows PowerShell?Přejmenování počítače opět bude vyžadovat nástroj spuštěný s oprávněními administrátory, a proto:
Jak přejmenovat počítač kličkou typu workaround přes Ovládací panely?
Alternativně se ještě do starého rozhraní Ovládacích panelů můžete dostat přes nástroj Spustit (WIN + R) a příkaz systempropertiesadvanced. Zdroje
Daniel Beránek, 05.08.2021 16:30 Aktualizace Google Chrome 124 přináší mj. změny v uživatelském rozhraní. Konkrétně je to vizuální přestylování písma panelů a jiných prvků na tučnou variantu fontu. Ovšem na některých instalacích se změna potýká s... AI Notebook je novou funkcí Copilotu (patrně nejen v rozhraní MS Edge), která pozměňuje možnosti interakce s textovou generativní AI. Upouští od chatu ve prospěch vytvoření souvislého finálního textu. Designer Image Editor je od toho oddělený, samostatný... Copilot je patrně první AI integrovaná přímo do operačního systému. Ovšem mimo vyhrazená území ho nevyužijete. A mezi ta území patří i starý kontinent. Tedy pokud nezkusíte Windows trošku potweakovat, aby z něj vypadl ten... Rychlé zobrazení plochy je populární fičurkou všech operačních systémů. Kdykoliv se ztrácíte v záplavě oken, nebo potřebujete rychle spustit program či otevřít dokument, šikne se okny nezaplavená plocha, kterou většina uživatelů... |