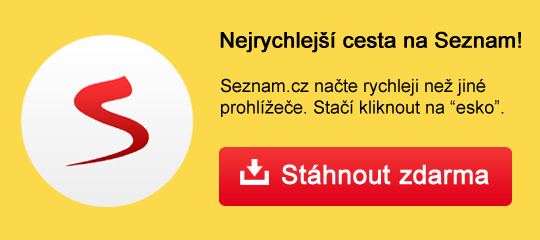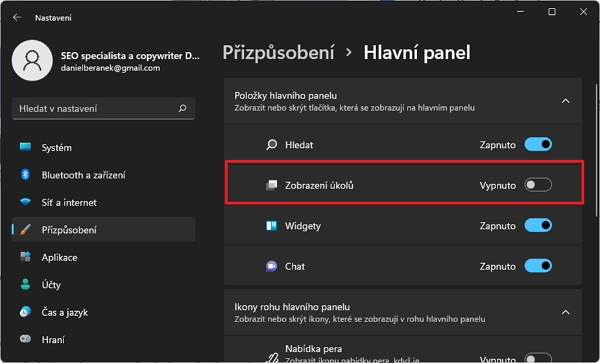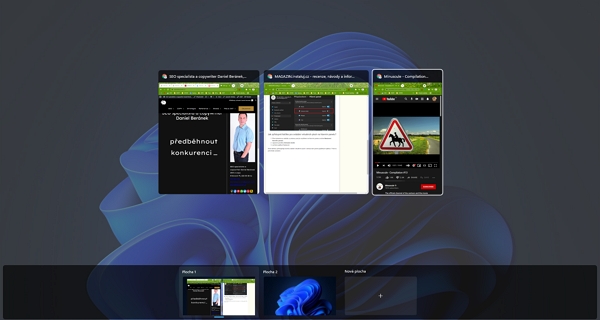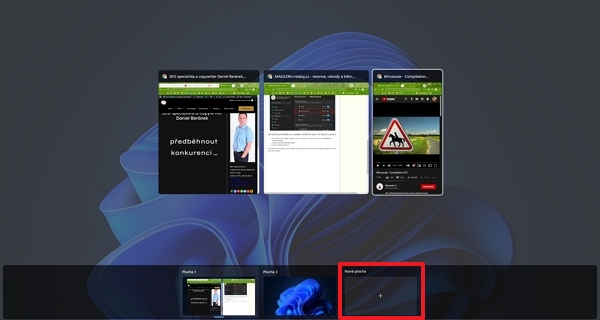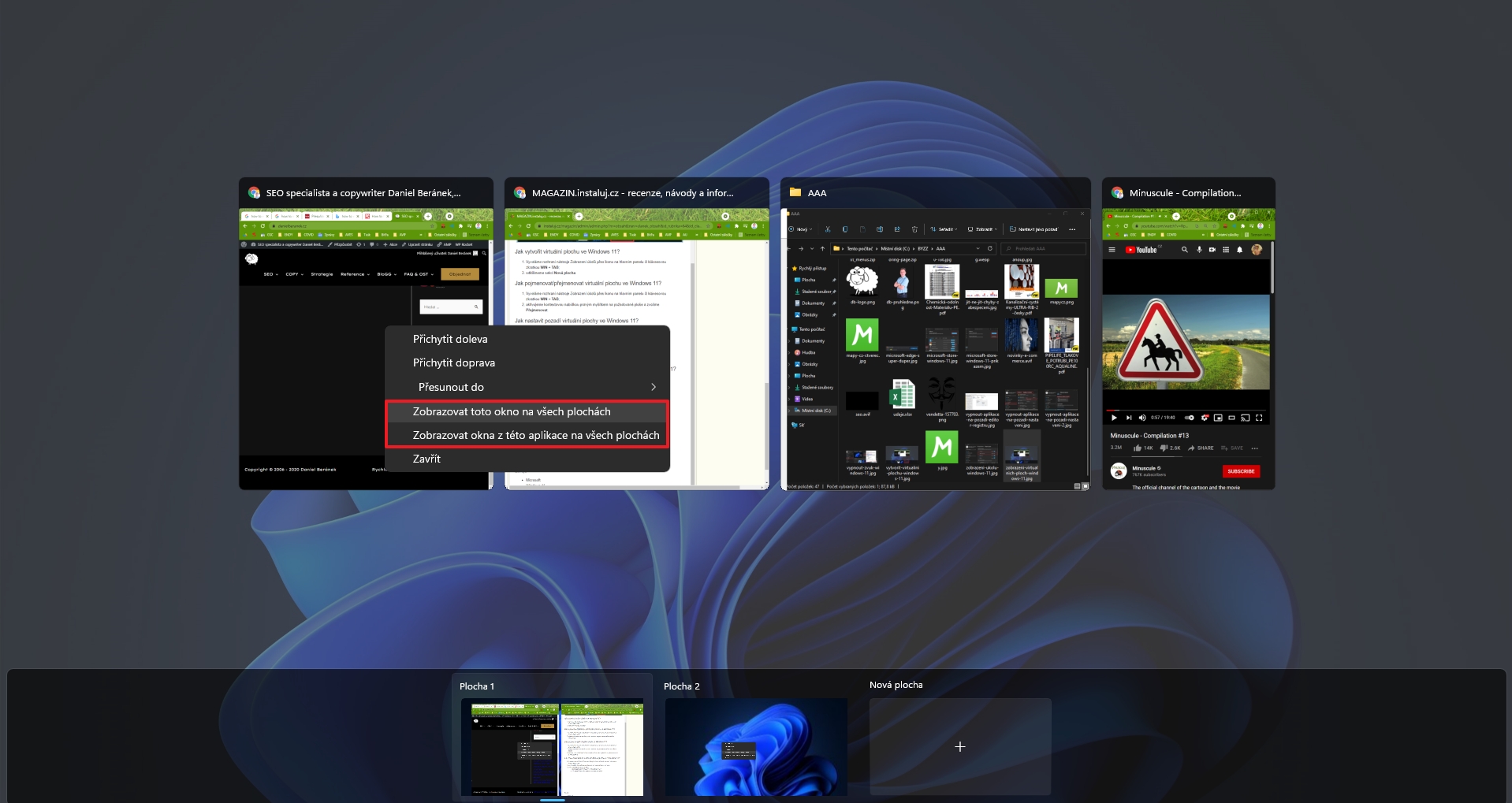Jak pracovat s virtuálními plochami ve Windows 11?Virtuální plochy jsou vítaným pomocníkem při organizaci práce s velkým počtem aplikací. Ve Windows 11 se dočkaly lehkého přepracování - a to sice eliminace funkce Časová osa. Díky tomu je rozhraní virtuálních ploch mnohem přehlednější a uživatel snadno přijde na to, jak s virtuálními plochami pracovat v prostředí Windows 11.
Jak zpřístupnit tlačítko pro ovládání virtuálních ploch na hlavním panelu?
Ikona fakticky zpřístupňuje kromě ovládání virtuálních ploch i zobrazování právě spuštěných aplikací. Proto to polovičaté označení. Jak zobrazit virtuální plochy Windows 11?Virtuální plochy zobrazíme
Virtuální plochy se zobrazují ve spodní části obrazovky. Instance spuštěných aplikací se zobrazují v horní části obrazovky. Aplikace, jejichž dialogové rozhraní je přiřazeno konkrétní virtuální ploše, se zobrazení jen při přejetí nad danou virtuální plochou. Jak vytvořit virtuální plochu ve Windows 11?
Jak pojmenovat/přejmenovat virtuální plochu ve Windows 11?
Jak nastavit pozadí virtuální plochy ve Windows 11?
Jak změnit pořadí virtuálních ploch?
Jak zobrazovat aplikaci napříč virtuálními plochami ve Windows 11?
Jak přesunout aplikace na jinou virtuální plochu?
Zdroje
Daniel Beránek, 18.08.2021 17:09 Aktualizace Google Chrome 124 přináší mj. změny v uživatelském rozhraní. Konkrétně je to vizuální přestylování písma panelů a jiných prvků na tučnou variantu fontu. Ovšem na některých instalacích se změna potýká s... AI Notebook je novou funkcí Copilotu (patrně nejen v rozhraní MS Edge), která pozměňuje možnosti interakce s textovou generativní AI. Upouští od chatu ve prospěch vytvoření souvislého finálního textu. Designer Image Editor je od toho oddělený, samostatný... Copilot je patrně první AI integrovaná přímo do operačního systému. Ovšem mimo vyhrazená území ho nevyužijete. A mezi ta území patří i starý kontinent. Tedy pokud nezkusíte Windows trošku potweakovat, aby z něj vypadl ten... Rychlé zobrazení plochy je populární fičurkou všech operačních systémů. Kdykoliv se ztrácíte v záplavě oken, nebo potřebujete rychle spustit program či otevřít dokument, šikne se okny nezaplavená plocha, kterou většina uživatelů... |