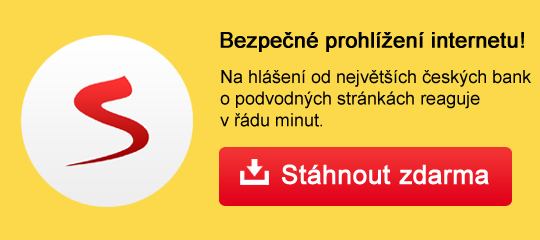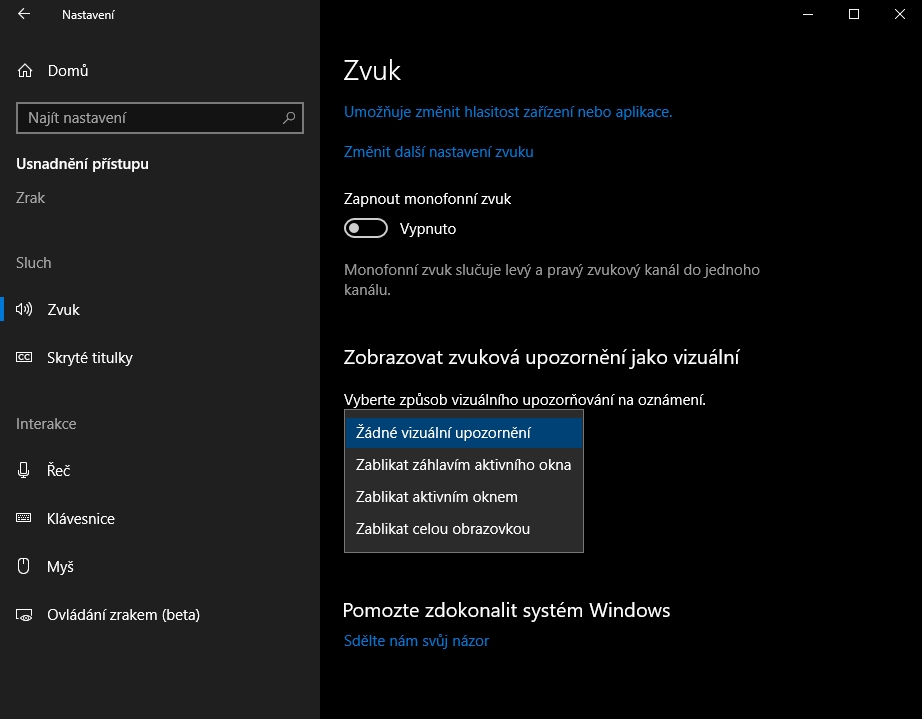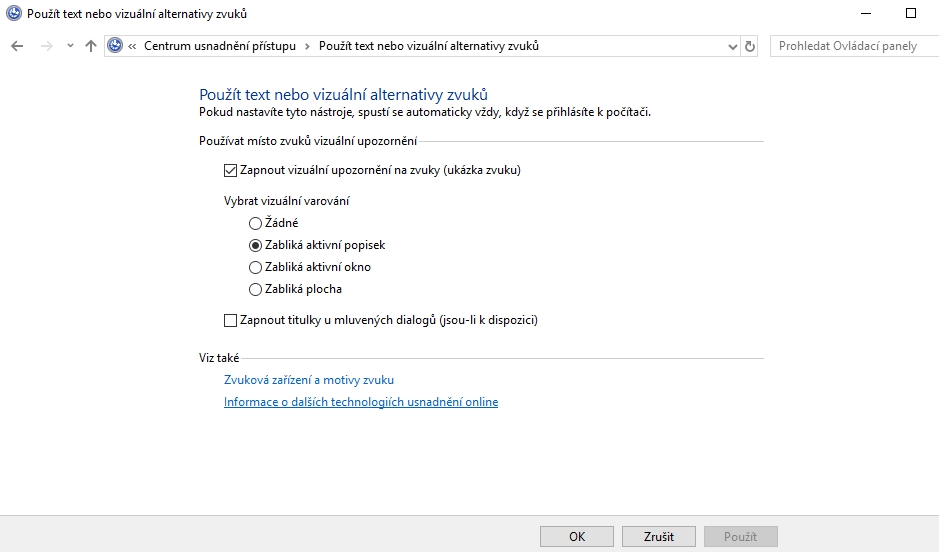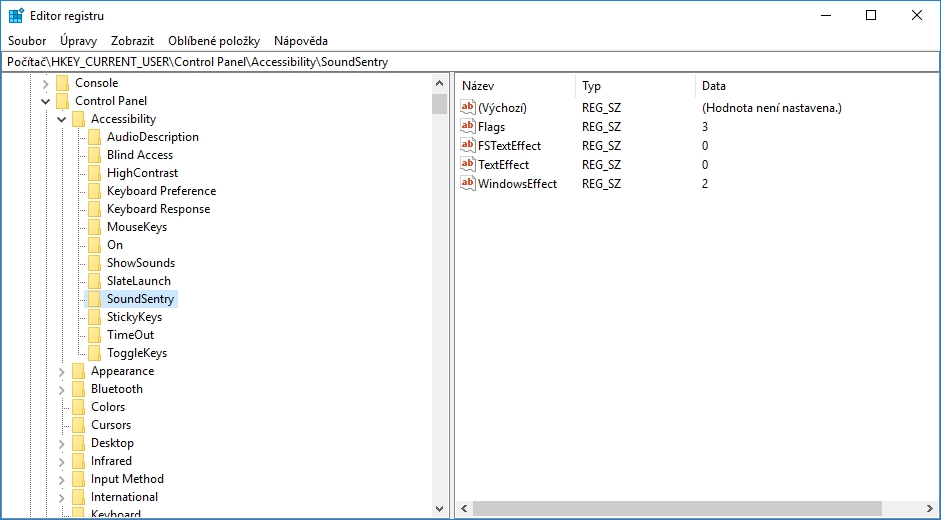Jak povolit vizuální zdůraznění zvukových upozornění ve Windows 10?Vizuální zdůraznění systémových upozornění se hodí. Ať už máte zvuk hardwarově vypnutý, jste napůl hluší, nebo prostě když vás má něco vytrhnout z činnosti, potřebuje kapku zatřást hlavou. Ať tak či tak, máme pro vás návod, jak povolit vizuální zdůraznění systémových upozornění Windows 10.
Zapnutí vizuálních upozornění v aplikaci NastaveníZapnutí vizuálních zdůraznění zvukových upozornění můžeme provést v systémové aplikaci Nastavení:
Zapnutí vizuálních upozornění pomocí Ovládacích panelůZcela stejné konfigurace systému dosáhneme i pomocí Ovládacích panelů:
Zapnutí vizuálních upozornění v Editoru registruVizuální upozornění lze aktivovat i přímou změnou systémového registru:
Daniel Beránek, 27.08.2018 15:39 AI Notebook je novou funkcí Copilotu (patrně nejen v rozhraní MS Edge), která pozměňuje možnosti interakce s textovou generativní AI. Upouští od chatu ve prospěch vytvoření souvislého finálního textu. Designer Image Editor je od toho oddělený, samostatný... Copilot je patrně první AI integrovaná přímo do operačního systému. Ovšem mimo vyhrazená území ho nevyužijete. A mezi ta území patří i starý kontinent. Tedy pokud nezkusíte Windows trošku potweakovat, aby z něj vypadl ten... Rychlé zobrazení plochy je populární fičurkou všech operačních systémů. Kdykoliv se ztrácíte v záplavě oken, nebo potřebujete rychle spustit program či otevřít dokument, šikne se okny nezaplavená plocha, kterou většina uživatelů... Rychlé spuštění Microsoft Edge může být pohodlné, ale někdy je lepší mít nad tímto procesem větší kontrolu. Většina uživatelů totiž Edge nepoužívá tak často, jak si Microsoft myslí. Naštěstí existují... |