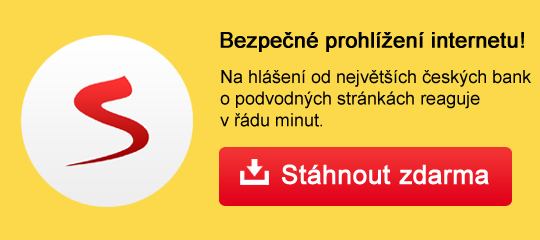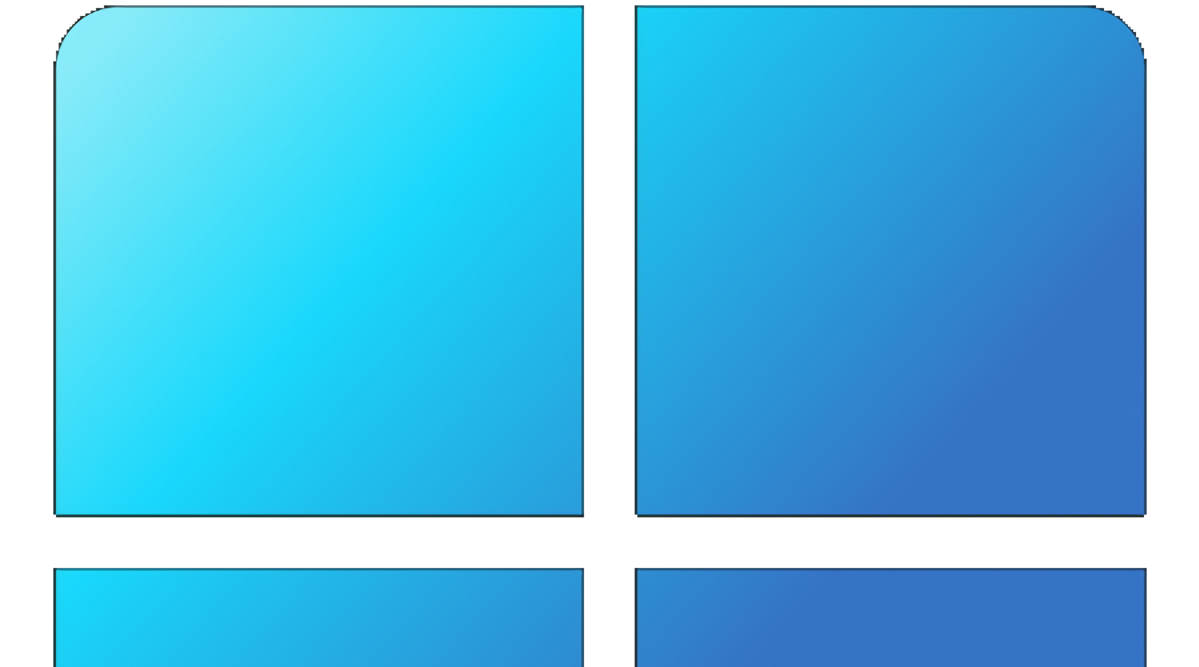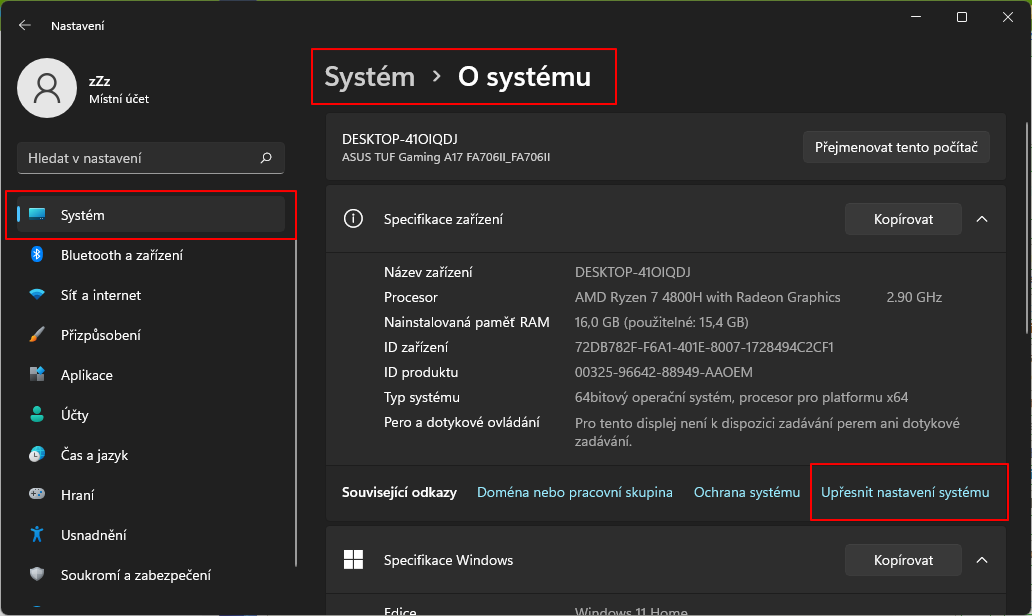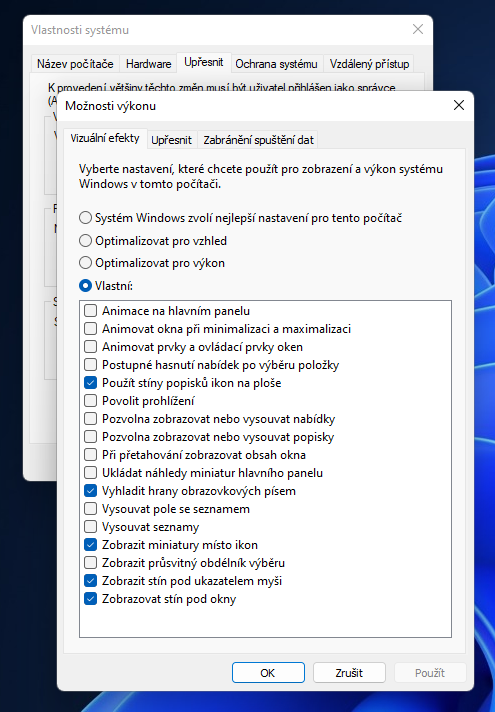Jak optimalizovat vzhled Windows 11 pro výkon?Optimalizace vizuálních efektů stále ovlivňuje svižnost systému - a to i na těch nejnovějších počítačích. Minimálně v projevech větráčků a dalších zvučných součástech hardwaru. Přitom jejich nastavení stále více mizí v hlubinách systému. Speciálně teď, když Microsoft překlápí funkcionality z Ovládacích panelů do systémové aplikace Nastavení. Jak dohledat optimalizaci vizuálních efektů na Windows 11?
Jak praví Microsoft:
Je tedy radno jejich vykreslování optimalizovat. Přitom se dá spolehnout na systému, na hrubé optimalizace vzhled/výkon či specificky vybranou optimalizaci Vlastní cílící konkrétní prvky. Jak se ovšem proklikat systémem k danému nastavení? Jak optimalizovat vykreslování systému Windows 11 pro vzhled či pro výkon přes aplikaci Nastavení?
Zdroje
Daniel Beránek, 22.05.2022 18:35 X ztrácí přízeň uživatelů už doby, co se ještě jmenovala Twitter. První ránou byla akvizice platformy Elonem Muskem, následovalo přejmenování na X.com, veřejná podpora Donalda Trumpa Muskem a další aféry s tím spojené. Zatím... Aktualizace Google Chrome 124 přináší mj. změny v uživatelském rozhraní. Konkrétně je to vizuální přestylování písma panelů a jiných prvků na tučnou variantu fontu. Ovšem na některých instalacích se změna potýká s... AI Notebook je novou funkcí Copilotu (patrně nejen v rozhraní MS Edge), která pozměňuje možnosti interakce s textovou generativní AI. Upouští od chatu ve prospěch vytvoření souvislého finálního textu. Designer Image Editor je od toho oddělený, samostatný... Copilot je patrně první AI integrovaná přímo do operačního systému. Ovšem mimo vyhrazená území ho nevyužijete. A mezi ta území patří i starý kontinent. Tedy pokud nezkusíte Windows trošku potweakovat, aby z něj vypadl ten... |