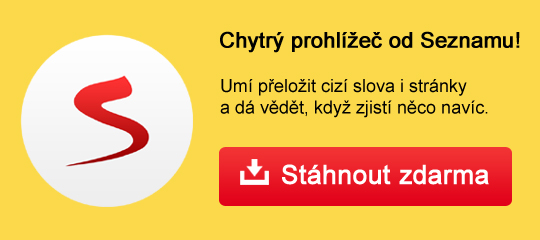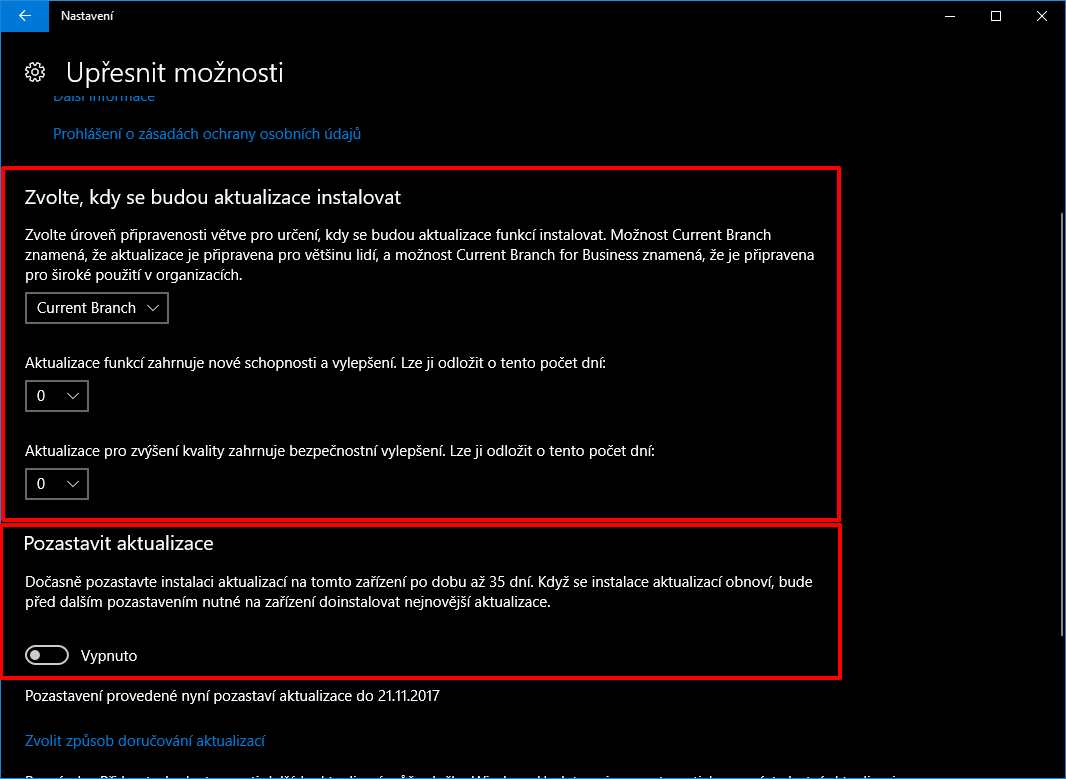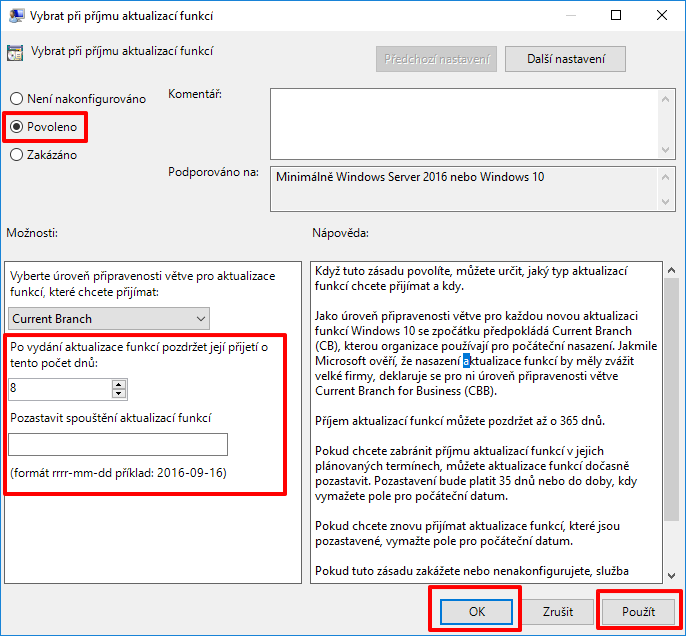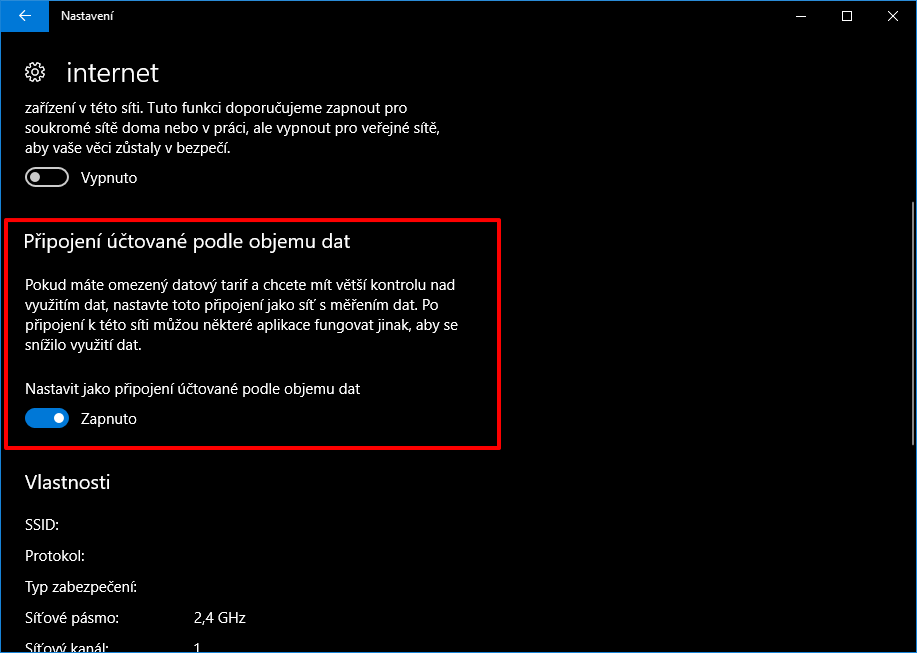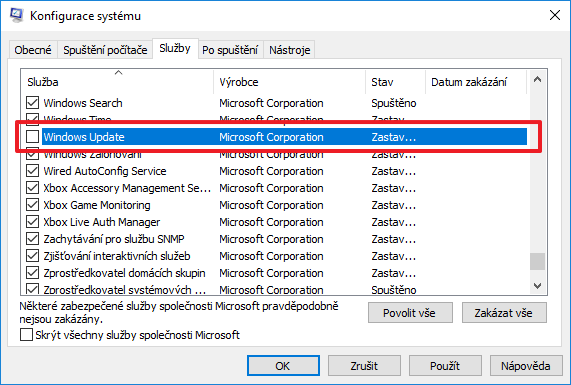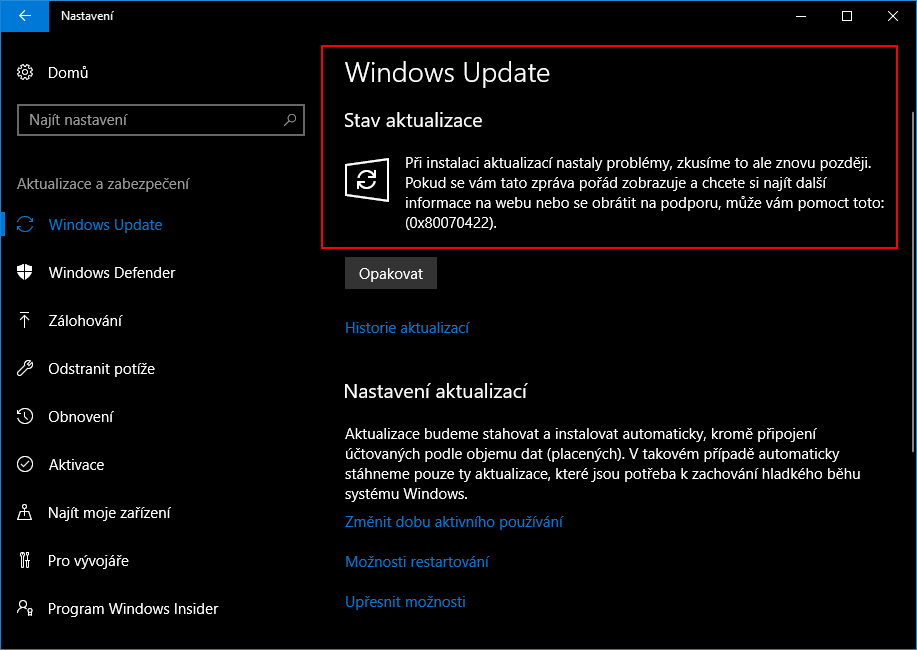Jak odložit Windows 10 Fall Creators Update?Každý, kdo si cení plné funkčnosti pracovního systému, trpí akutní nedůvěrou ve veškeré aktualizace s povýšeními systému Windows v čele. Chcete-li se vyvarovat pracovních prostojů a počkat až na plně odladěný systém, můžete zkusit pár cest, jak odložit Windows 10 Fall Creators Update.
Úprava Nastavení ve Windows 10 Pro, Enterprise, EducationNejsnadněji odložíte Windows 10 Fall Creators Update na edicích Windows Pro, Enterprise a Education. Na těch totiž stačí:
Konfigurace pomocí Editoru místních zásad skupinyOdložit Fall Creators Update můžeme také pomocí Editoru místních zásad skupiny - úprava je ovšem možná opět pouze na edicích Pro, Enterprise a Education Windows 10.
Konfigurace pomocí Editoru místních zásad skupiny má jedno drobné riziko. A sice je možné, že po úpravě nastavení tímto způsobem, pak nebude stejné nastavení možné změnit přímo v systémové aplikaci Nastavení, která bude hlásit Některá nastavení jsou skryta nebo spravována vaší organizací, a to i když změny provedené v Editoru místních zásad skupiny zvrátíte. Nastavení připojení coby účtovaného podle objemu datMáte-li edici Windows 10 Home, pak musíte při odložení Fall Creators Update improvizovat. Jednou z možných cest improvizace je nastavení připojení k internetu coby připojení účtovaného podle objemu dat. Windows by pak neměla stahovat tak velké aktualizace, jakou je právě povýšení Fall Creators. Pro změnu definice připojení:
Vypnutí služby Windows UpdateV případě nouze můžeme také vypnout doručovací mechanismus Fall Creators Update službu Windows Update:
Funkčnost zákroku můžeme ověřit po restartu tím, že navigujeme do Nastavení - Aktualizace a zabezpečení - Windows Update a dáme vyhledat aktualizace, což by mělo ústit v chybové hlášení.
Daniel Beránek, 01.11.2017 19:10 AI Notebook je novou funkcí Copilotu (patrně nejen v rozhraní MS Edge), která pozměňuje možnosti interakce s textovou generativní AI. Upouští od chatu ve prospěch vytvoření souvislého finálního textu. Designer Image Editor je od toho oddělený, samostatný... Copilot je patrně první AI integrovaná přímo do operačního systému. Ovšem mimo vyhrazená území ho nevyužijete. A mezi ta území patří i starý kontinent. Tedy pokud nezkusíte Windows trošku potweakovat, aby z něj vypadl ten... Rychlé zobrazení plochy je populární fičurkou všech operačních systémů. Kdykoliv se ztrácíte v záplavě oken, nebo potřebujete rychle spustit program či otevřít dokument, šikne se okny nezaplavená plocha, kterou většina uživatelů... Rychlé spuštění Microsoft Edge může být pohodlné, ale někdy je lepší mít nad tímto procesem větší kontrolu. Většina uživatelů totiž Edge nepoužívá tak často, jak si Microsoft myslí. Naštěstí existují... |