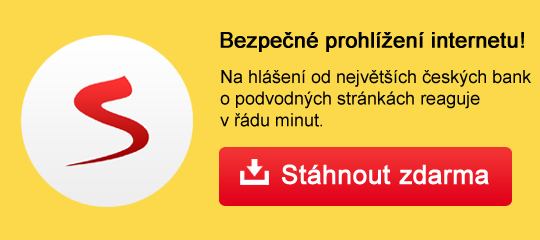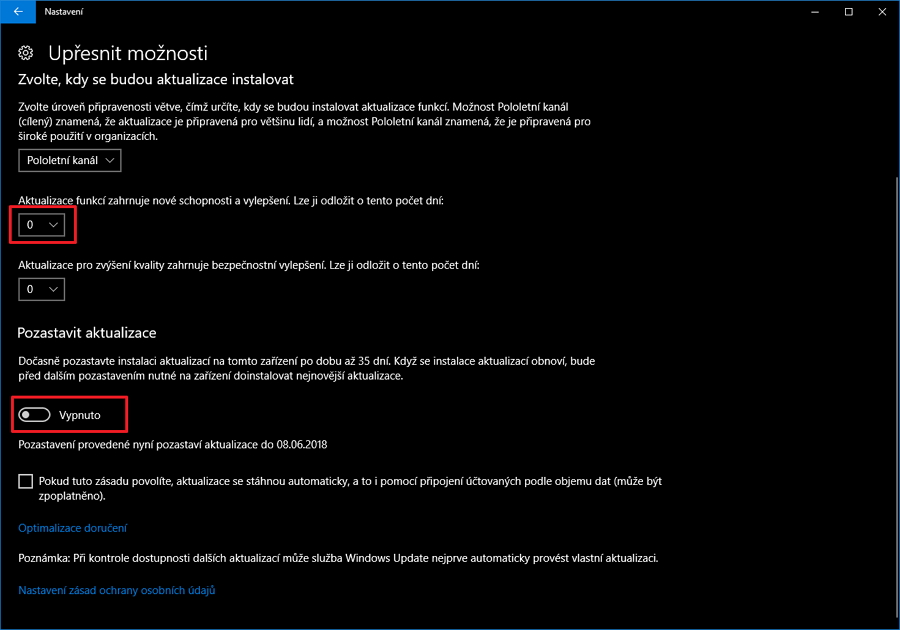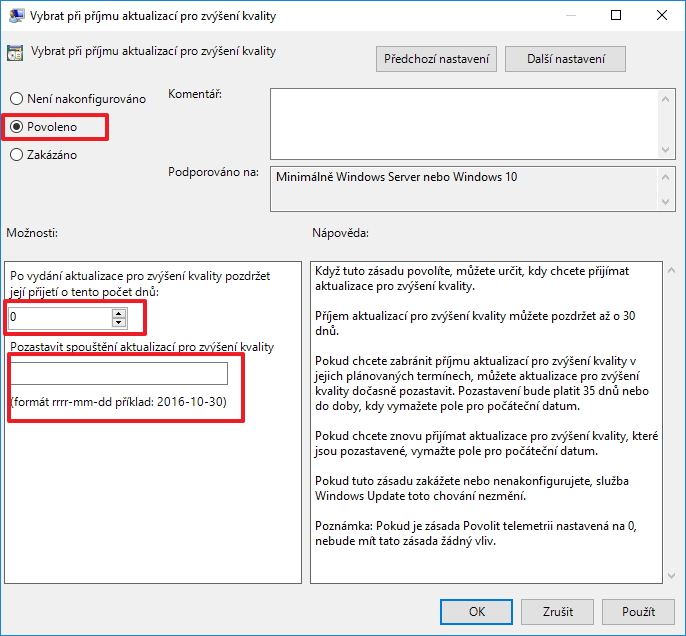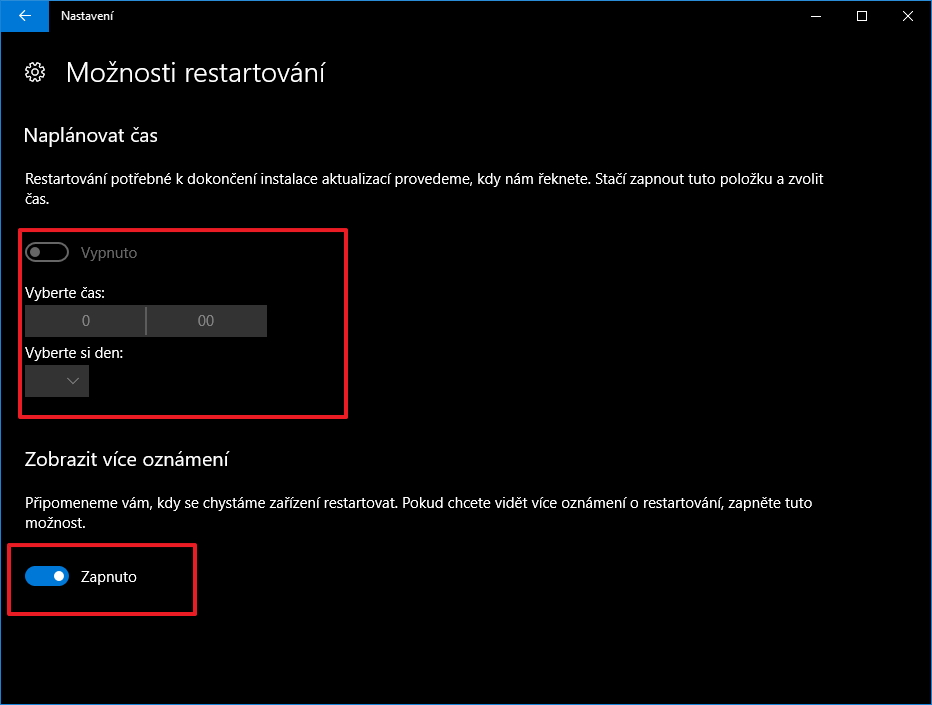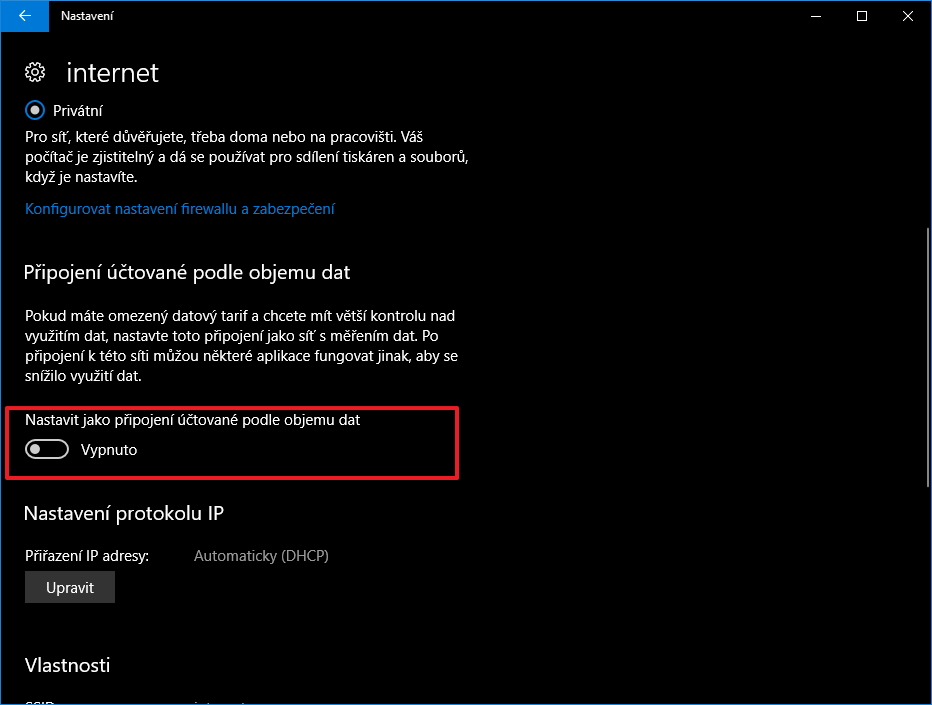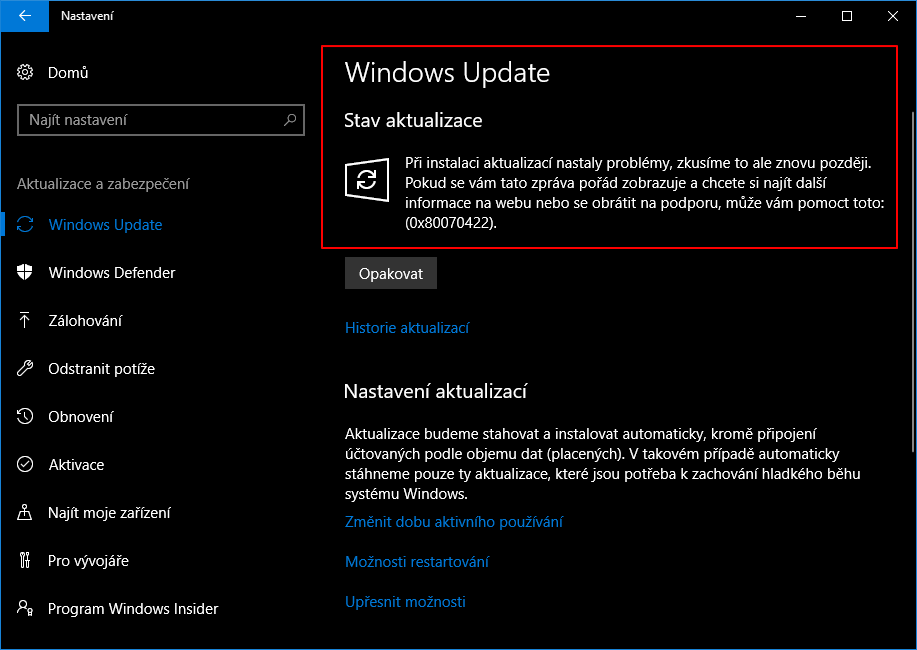Jak odložit Windows 10 April 2018 Update?April 2018 Update Windows 10 se ještě ani neohřál na křemíku prvních počítačů a už se objevily problémy běžně se vyskytující po velkých povýšeních systémů: nefungují prohlížeče Firefox a Chrome, systém zamrzá či zcela spadá po jejich spuštění či spuštění Cortany. Chcete-li se těchto radostí vyvarovat, raději počítači zabraňte v automatické instalaci aktualizací. Jak na to?
Odložte či pozastavte aktualizace v NastaveníNejjednodušeji cíle dosáhneme přes systémovou aplikaci Nastavení, pokud ovšem máme edice umožňující pokročilá nastavení (PRO, Enterprise a Education):
Pozdržte aktualizace přes Editor místních zásad skupinyNa systémech disponujících Editorem místních zásad skupiny (PRO, Enterprise a Education) lze aktualizace pozdržet:
Změny provedené přímo přes Editor místních zásad skupiny pak nelze vrátit přes systémovou aplikaci Nastavení, která při pokusu o změnu nahlásí Některá nastavení jsou skryta nebo spravována vaší organizací. Odložte restart a instalaci aktualizaceAni v edicích Windows Home nejsme novým povýšením zcela vydáni napospas. Jen jejich odložení vyžaduje trochu víc improvizace. Jednou z možností je odložit instalační restart již stáhnuté aktualizace. Pro tento odklad je vhodné:
V momentě, kdy se tak stane, můžeme odložit a několikanásobně odkládat restart:
Nastavte síť coby připojení účtované podle objemu datPovýšení Windows je velké a limity pro využívání placených datových tarifů jsou malé - dokonce i v nastaveních Windows. Proto stačí aktuální síť nastavit coby připojení účtované podle objemu dat a jejím prostřednictvím nedojde ke stažení tak velkého balíku dat, jako je nové povýšení Windows. Stačí jen:
Vypněte službu Windows UpdateVariantou procesu je také sabotáž způsobu doručení nového povýšení - tedy služby Windows Update. Abychom ji vypnuli: přes Spustit (Win + R) a příkaz msconfig pustíme nástroj Konfigurace systému zvolíme kartu Služby, vyhledáme Windows Update a odškrtneme ji; Po restartu se můžeme přesvědčit o úspěšnosti zákroku v Nastavení - Aktualizace a zabezpečení - Windows Update, kde by se měla objevit chybová hláška: Při instalaci aktualizací nastaly problémy...
Při veškerých úpravách (zvláště mimo systémovou aplikaci Nastavení) je vhodné si vést a udržovat přehled o těchto úpravách, neboť jejich zpětné odhalení nemusí být později zcela jednoduché.
Daniel Beránek, 03.05.2018 08:53 AI Notebook je novou funkcí Copilotu (patrně nejen v rozhraní MS Edge), která pozměňuje možnosti interakce s textovou generativní AI. Upouští od chatu ve prospěch vytvoření souvislého finálního textu. Designer Image Editor je od toho oddělený, samostatný... Copilot je patrně první AI integrovaná přímo do operačního systému. Ovšem mimo vyhrazená území ho nevyužijete. A mezi ta území patří i starý kontinent. Tedy pokud nezkusíte Windows trošku potweakovat, aby z něj vypadl ten... Rychlé zobrazení plochy je populární fičurkou všech operačních systémů. Kdykoliv se ztrácíte v záplavě oken, nebo potřebujete rychle spustit program či otevřít dokument, šikne se okny nezaplavená plocha, kterou většina uživatelů... Rychlé spuštění Microsoft Edge může být pohodlné, ale někdy je lepší mít nad tímto procesem větší kontrolu. Většina uživatelů totiž Edge nepoužívá tak často, jak si Microsoft myslí. Naštěstí existují... |