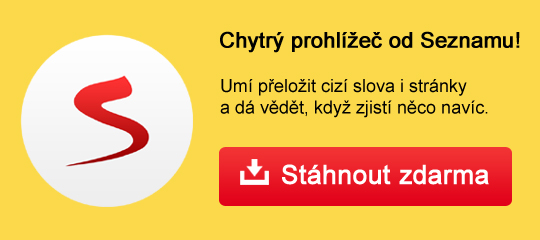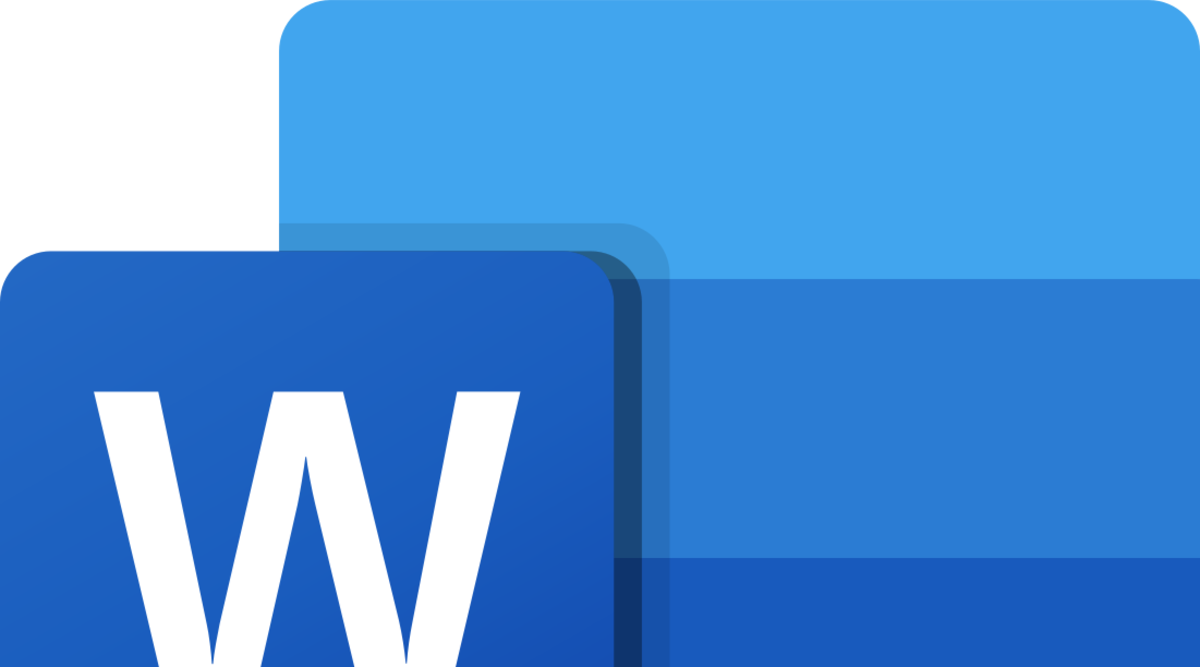Jak na klávesové zkratky Wordu? KE STAŽENÍKlávesové zkratky vždycky urychlují práci s programy. O Wordu to platí zvlášť, neboť neustále narůstá množství funkcí integrovaných přímo v textovém editoru. A tak roste i množství zkratek, neboť každý modul Wordu má své vlastní. Jak si urychlit práci s dokumenty, tabulkami, obrázky, hromadnou korespondencí, pásem karet a dalšími moduly Wordu?
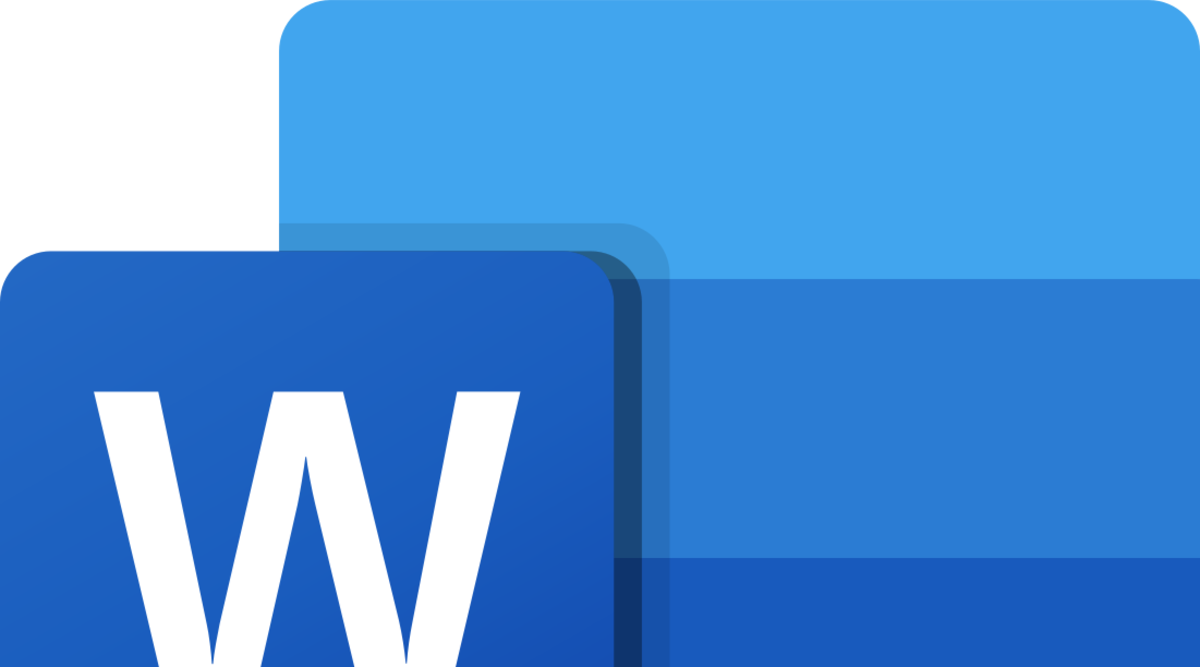
Klávesových zkratek Microsoft Wordu je celá řada. Dokonce tolik, že se dají nagrupovat do skupin:
- Časté zkratky v MS Word
- Navigace v dokumentu
- Tisk a náhled tisku dokumentů
- Výběr textu a obrázků
- Rozšíření výběru
- Úprava textu a grafiky
- Formátování odstavců
- Formátování znaků
- Vložení speciálních znaků
- Práce s webovým obsahem
- Zkratky pro práci s tabulkami
- Revize dokumentu
- Odkazy, citace a indexování
- Práce s hromadnou korespondencí a poli
- Mezinárodní znaky
- Zobrazení dokumentů
- Klávesové zkratky pásu karet/přístupové klávesy
| Akce |
Zkratka |
| Otevření dokumentu |
Ctrl + O |
| Vytvoření nového dokumentu |
Ctrl + N |
| Uložte dokument. |
Ctrl + S |
| Zavřete dokument. |
Ctrl + W |
| Vyjmutí vybraného obsahu do schránky |
Ctrl + X |
| Zkopírujte vybraný obsah do schránky |
Ctrl + C |
| Vložení obsahu ze schránky. |
Ctrl + V |
| Vyberte veškerý obsah dokumentu. |
Ctrl + A |
| Použití tučného formátování textu |
Ctrl + B |
| Použití formátování kurzívou u textu |
Ctrl + I |
| Použití formátování podtržení u textu |
Ctrl + U |
| Zmenšení velikosti písma o 1 bod |
Ctrl + Shift + ) |
| Zvětšení velikost písma o 1 bod |
Ctrl + ) |
| Na střed textu. |
Ctrl + E |
| Zarovnejte text doleva |
Ctrl + L |
| Zarovnejte text doprava |
Ctrl + R |
| Zrušení příkazu |
Esc |
| Vrácení předchozí akce zpět |
Ctrl + Z |
| Pokud je to možné, můžete předchozí akci znovu provést. |
Ctrl + Y |
| Upravte zvětšení lupy |
Alt + O, ČU a pak v dialogovém okně Lupa nastavte potřebnou hodnotu. |
| Rozdělení okna dokumentu |
Ctrl + Alt + S |
| Zrušení rozdělení okna dokumentu |
Alt + Shift + C nebo Ctrl + Alt + S |
| Akce |
Zkratka |
| Přesunutí kurzoru o jedno slovo doleva |
Ctrl + Šipka doleva |
| Přesunutí kurzoru o jedno slovo doprava |
Ctrl + Šipka doprava |
| Přesunutí kurzoru o jeden odstavec nahoru |
Ctrl + Šipka nahoru |
| Přesunutí kurzoru o jeden odstavec dolů |
Ctrl + Šipka dolů |
| Přesunutí kurzoru na konec aktuálního řádku |
End |
| Přesunutí kurzoru na začátek aktuálního řádku |
Home |
| Přesunutí kurzoru do horní části obrazovky |
Ctrl + Alt + Page Up |
| Přesunutí kurzoru do dolní části obrazovky |
Ctrl + Alt + Page Down |
| Přesunutí kurzoru při posunutí zobrazení dokumentu o jednu obrazovku nahoru |
Page Up |
| Přesunutí kurzoru při posunutí zobrazení dokumentu o jednu obrazovku dolů |
Page Down |
| Přesuňte kurzor na začátek další stránky |
Ctrl + Page down |
| Přesunutí kurzoru na začátek předchozí stránky |
Ctrl + Page up |
| Přesunutí kurzoru na konec dokumentu |
Ctrl + End |
| Přesunutí kurzoru na začátek dokumentu |
Ctrl + Home |
| Přesunutí kurzoru na místo předchozí revize |
Shift + F5 |
| Přesunutí kurzoru do umístění poslední revize provedené před posledním zavřením dokumentu |
Shift + F5 hned po otevření dokumentu. |
| Přepínání mezi plovoucími obrazci, například textovými poli nebo obrázky |
Ctrl + Alt + 5 a potom opakovaně Tab |
| Ukončení navigace mezi plovoucími obrazci a návrat k normální navigaci |
Esc |
| Zobrazení navigačního podokno úloh pro hledání v obsahu dokumentu. |
Ctrl + F |
| Zobrazte dialogové okno Přejít na a přejděte na konkrétní stránku, záložku, poznámku pod čarou, tabulku, komentář, grafiku nebo jiné umístění. |
Ctrl + G |
| Můžete procházet umístěními čtyř předchozích změn provedených v dokumentu. |
Ctrl + Alt + Z |
| Akce |
Zkratka |
| Vytisknout dokument |
Ctrl + P |
| Přepnout do náhledu |
Ctrl + Alt + I |
| Přechod po stránce náhledu při zvětšení |
Klávesy se šipkami |
| Přechod o jednu stránku náhledu při zmenšení |
Page up nebo Page down |
| Přechod na první stránku náhledu při zmenšení |
Ctrl + Home |
| Přechod na poslední stránku náhledu při zmenšení |
Ctrl + End |
| Akce |
Zkratka |
| Vyberte text. |
Shift + klávesy se šipkami |
| Vyberte slovo vlevo. |
Ctrl + Shift + Šipka vlevo |
| Vyberte slovo vpravo. |
Ctrl + Shift + Šipka vpravo |
| Vyberte aktuální pozici až po začátek aktuálního řádku |
Shift + Home |
| Výběr z aktuální pozice na konec aktuálního řádku |
Shift + End |
| Vyberte aktuální pozici až po začátek aktuálního odstavce |
Ctrl + Shift + Šipka nahoru |
| Vyberte aktuální pozici až po konec aktuálního odstavce |
Ctrl + Shift + Šipka dolů |
| Výběr z aktuální pozice do horní části obrazovky |
Shift + Page up |
| Výběr z aktuální pozice do dolní části obrazovky |
Shift + Page down |
| Vyberte aktuální pozici až po začátek dokumentu |
Ctrl + Shift + Home |
| Vyberte aktuální pozici až po konec dokumentu |
Ctrl + Shift + End |
| Výběr z aktuální pozice do dolní části okna |
Ctrl + Alt + Shift + Page down |
| Vyberte veškerý obsah dokumentu |
Ctrl + A |
| Akce |
Zkratka |
| Začít rozšiřovat výběr |
F8 |
| Vyberte nejbližší znak vlevo nebo vpravo |
F8, Šipka vlevo nebo Šipka vpravo |
| Rozbalit výběr |
F8 |
| Zmenšit výběr |
Shift + F8 |
| Výběr svislého bloku textu |
Ctrl + Shift + F8 a pak šipky |
| Zastavit rozšíření výběru |
Esc |
| Akce |
Zkratka |
| Odstranění jednoho slova vlevo |
Ctrl + Backspace |
| Odstranění jednoho slova vpravo |
Ctrl + Delete |
| Otevřete schránku podokno úloh a povolte schránku Office, která umožňuje kopírovat a vkládat obsah mezi Microsoft Office aplikacemi. |
Alt + H, F, O |
| Vyjmutí vybraného obsahu do schránky |
Ctrl + X |
| Zkopírujte vybraný obsah do schránky. |
Ctrl + C |
| Vložení obsahu ze schránky. |
Ctrl + V |
| Přesunutí vybraného obsahu do určitého umístění |
F2, přesuňte kurzor na cíl a stiskněte Enter. |
| Zkopírujte vybraný obsah do určitého umístění |
Shift + F2, přesuňte kurzor na cíl a stiskněte Enter. |
| Definujte blok automatického textu s vybraným obsahem |
Alt + F3 |
| Vložení bloku automatického textu |
Prvních několik znaků bloku automatického textu a po zobrazení popisu stiskněte Enter. |
| Vyjmout vybraný obsah na zásobník |
Ctrl + F3 |
| Vložte obsah zásobníku |
Ctrl + Shift + F3 |
| Zkopírujte vybrané formátování |
Ctrl + Shift + C |
| Vložte vybrané formátování |
Ctrl + Shift + V |
| Zkopírování záhlaví nebo zápatí použitého v předchozím oddíle dokumentu |
Alt + Shift + R |
| Zobrazení dialogového okna Nahradit, kde můžete najít a nahradit text, konkrétní formátování nebo speciální položky. |
Ctrl + H |
| Zobrazení dialogového okna Objekt a vložení objektu souboru do dokumentu |
Alt + N, J, J |
| Vložení obrázku SmartArt |
Alt + N, M |
| Vložení obrázku WordArt |
Alt + N, W |
| Akce |
Zkratka |
| Zarovnání odstavce na střed. |
Ctrl + E |
| Zarovnání odstavce do bloku |
Ctrl + J |
| Zarovnání odstavce doleva |
Ctrl + L |
| Zarovnání odstavce doprava |
Ctrl + R |
| Odsazení odstavce |
Ctrl + M |
| Odebrání odsazení odstavce |
Ctrl + Shift + M |
| Předsazení prvního řádku |
Ctrl + T |
| Odebrání předsazení |
Ctrl + Shift + T |
| Odstranění formátování odstavce |
Ctrl + Q |
| Použití jednoduchých mezer u odstavce |
Ctrl + 1 |
| Použití dvojitých mezer u odstavce |
Ctrl + 2 |
| Použití řádkování 1,5 u odstavce |
Ctrl + 5 |
| Přidejte nebo odeberte mezeru před odstavec |
CTRL + 0 (nula) |
| Povolte automatický formát |
Ctrl + Alt + K |
| Použití stylu Normální |
Ctrl + Shift + N |
| Použití stylu Nadpis 1 |
Ctrl + Alt + 1 |
| Použití stylu Nadpis 2 |
Ctrl + Alt + 2 |
| Použití stylu Nadpis 3 |
Ctrl + Alt + 3 |
| Zobrazení možnosti Použít styly podokno úloh. |
Ctrl + Shift + S |
| Zobrazení stylů podokno úloh. |
Ctrl + Alt + Shift + S |
| Akce |
Zkratka |
| Zobrazení dialogového okna Písmo |
Ctrl + D
Ctrl + Shift + F
|
| Zvětšení velikosti písma |
Ctrl + Shift + Pravá hranatá závorka (>) |
| Zmenšení velikosti písma |
Ctrl + Shift + Levá lomí závorka (<) |
| Zvětšení velikost písma o 1 bod |
Ctrl + pravá hranatá závorka (]) |
| Zmenšení velikosti písma o 1 bod |
Ctrl + levá hranatá závorka ([) |
| Přepnout text mezi velkými, velkými a velkými písmeny a velkými písmeny |
Shift + F3 |
| Změnit text na všechna velká písmena. |
Ctrl + Shift + A |
| Skrytí vybraného textu |
Ctrl + Shift + H |
| Nastavení tučného písma |
Ctrl + B |
| Použití formátu podtržení |
CTRL + U |
| U slov použijte formátování podtržení, ale ne mezery. |
Ctrl + Shift + W |
| Použití formátování s dvojitým podtržením |
Ctrl + Shift + D |
| Použití formátování kurzívou |
Ctrl + I |
| Použití formátování kapitálek |
Ctrl + Shift + K |
| Použití formátování dolního indexu |
Ctrl + rovnítko (=) |
| Použití formátování horního indexu. |
Ctrl + Shift + znaménko plus ( + ) |
| Odstranění ručního formátování znaků |
Ctrl + mezerník |
| Změnit vybraný text na písmo Symbol |
Ctrl + Shift + Q |
| Akce |
Zkratka |
| Vložení konce řádku |
Shift + Enter |
| Vložení konec stránky |
Ctrl + Enter |
| Vložení zalomení sloupce |
Ctrl + Shift + Enter |
| Vložení pomlčky em (–). |
Ctrl + Alt + znaménko minus (na numerické klávesnici) |
| Vložení pomlčky (–). |
Ctrl + znaménko minus (na numerické klávesnici) |
| Vložení nepovinného spojovníku |
Ctrl + spojovník (-) |
| Vložení nezlomitelné pomlčky |
Ctrl + Shift + spojovník (-) |
| Vložení nezlomitelné mezery |
Ctrl + Shift + mezerník |
| Vložení symbolu autorských práv (©) |
Ctrl + Alt + C |
| Vložení symbolu registrované ochranné známky (®) |
Ctrl + Alt + R |
| Vložení symbolu ochranné známky (™) |
Ctrl + Alt + T |
| Vložení tři tečky (...) |
Ctrl + Alt + Tečka (.) |
| Vložení znaku kódování Unicode pro příslušný kód znaku kódování Unicode |
Kód znaku a pak stiskněte kombinaci kláves Alt + X |
| Vložení znaku kódování ANSI pro příslušný kód znaku kódování ANSI |
Alt + kód znaku (na numerické klávesnici) |
| Akce |
Zkratka |
| Vložení hypertextového odkazu |
Ctrl + K |
| Přechod na předchozí stránku |
Alt + šipka vlevo |
| Přechod na následující stránku |
Alt + šipka vpravo |
| Aktualizujte stránku. |
F9 |
| Akce |
Zkratka |
| Přesunutí na další buňku v řádku a vyberte její obsah. |
Klávesa Tab |
| Přesunutí na předchozí buňku v řádku a vyberte její obsah. |
Shift + Tab |
| Přesunutí na první buňku v řádku |
Alt + Home |
| Přesunutí na poslední buňku v řádku |
Alt + End |
| Přesunutí na první buňku ve sloupci |
Alt + Page up |
| Přesunutí na poslední buňku ve sloupci |
Alt + Page down |
| Přechod na předchozí řádek |
Šipka nahoru |
| Přechod na následující řádek |
Šipka dolů |
| Přesunutí o jeden řádek nahoru |
Alt + Shift + šipka nahoru |
| Přesunutí o jeden řádek dolů |
Alt + Shift + Šipka dolů |
| Akce |
Zkratka |
| Vybrat obsah v další buňce |
Klávesa Tab |
| Vybrat obsah v předchozí buňce |
Shift + Tab |
| Rozšíření výběru o sousední buňky |
Shift + klávesy se šipkami |
| Výběr sloupce |
Vyberte horní nebo dolní buňku sloupce a stiskněte Shift + Šipka nahoru nebo Šipka dolů |
| Výběr řádku |
Vyberte první nebo poslední buňku v řádku a stiskněte Shift + Alt + End nebo Home |
| Vybrat celou tabulku |
Alt + 5 na numerické klávesnici |
| Akce |
Zkratka |
| Vložení nového odstavce do buňky |
Enter |
| Vložení znaku tabulátoru do buňky |
Ctrl + Tab |
| Akce |
Zkratka |
| Vložení komentáře |
Ctrl + Alt + M |
| Zapnutí nebo vypnutí sledování změn |
Ctrl + Shift + E |
| Zavřít podokno revize. |
Alt + Shift + C |
| Akce |
Zkratka |
| Označení položky obsahu |
Alt + Shift + O |
| Označení položky seznamu citací |
Alt + Shift + I |
| Zvolte možnosti citace. |
Alt + Shift + F12, Mezerník |
| Označení položky rejstříku |
Alt + Shift + X |
| Vložení poznámky pod čarou |
Ctrl + Alt + F |
| Vložení vysvětlivky |
Ctrl + Alt + D |
| Přejít na další poznámku pod čarou |
Alt + Shift + Pravá lomená závorka (>) |
| Přejít na předchozí poznámku pod čarou. |
Alt + Shift + Levá lomená závorka (<) |
| Akce |
Zkratka |
| Náhled hromadné korespondence |
Alt + Shift + K |
| Sloučení dokumentu |
Alt + Shift + N |
| Vytištění sloučeného dokumentu |
Alt + Shift + M |
| Úpravy datového souboru hromadné korespondence |
Alt + Shift + E |
| Vložení slučovacího pole |
Alt + Shift + F |
| Akce |
Zkratka |
| Vložení pole DATE |
Alt + Shift + D |
| Vložení pole LISTNUM |
Ctrl + Alt + L |
| Vložení pole PAGE |
Alt + Shift + P |
| Vložení pole TIME |
Alt + Shift + T |
| Vložení prázdného pole |
Ctrl + F9 |
| Aktualizace propojené informace ve zdrojovém Wordu |
Ctrl + Shift + F7 |
| Aktualizace vybraných polí |
F9 |
| Zrušení propojení pole |
Ctrl + Shift + F9 |
| Přepnutí mezi zobrazením kódu vybraného pole a jeho výsledku |
Shift + F9 |
| Přepnutí mezi zobrazením kódů a výsledků pro všechna pole |
Alt + F9 |
| Spusťte příkaz GOTOBUTTON nebo MACROBUTTON z pole zobrazující výsledky pole. |
Alt + Shift + F9 |
| Přechod na další pole |
F11 |
| Přechod na předchozí pole |
Shift + F11 |
| Zamknutí pole |
Ctrl + F11 |
| Odemknutí pole |
Ctrl + Shift + F11 |
| Znak |
Zkratka |
| à, è, ì, ò, ù, |
Ctrl + Grave accent ('), písmeno |
| À, È, Ì, Ò, Ù |
|
| á, é, í, ó, ú, ý |
Ctrl + Jednoduché uvozovky ('), písmeno |
| Á, É, Í, Ó, Ú, Ý |
|
| â, ê, î, ô, û |
Ctrl + Shift + Caret (^), písmeno |
| Â, Ê, Î, Ô, Û |
|
| ã, ñ, õ |
Ctrl + Shift + Tilda (~), písmeno |
| Ã, Ñ, Õ |
|
| ä, ë, ï, ö, ü, ÿ, |
Ctrl + Shift + Dvojtečka (:), písmeno |
| Ä, Ë, Ï, Ö, Ü, Ÿ |
|
| å, Å |
Ctrl + Shift + Za znak (@), a nebo A |
| æ, Æ |
Ctrl + Shift + Ampersand (&), a nebo A |
| œ, Œ |
Ctrl + Shift + Ampersand (&), o nebo O |
| ç, Ç |
Ctrl + Čárka (,), c nebo C |
| ð, Ð |
Ctrl + Jednoduché uvozovky ('), d nebo D |
| ø, Ø |
Ctrl + Lomítko (/), o nebo O |
| ¿ |
Ctrl + Alt + Shift + Otazník (?) |
| ¡ |
Ctrl + Alt + Shift + Vykřičník (!) |
| ß |
Ctrl + Shift + Ampersand (&), s |
| Akce |
Zkratka |
| Přepnout do zobrazení Režimu čtení. |
ALT + O, E |
| Přepnout do zobrazení Rozložení při tisku. |
Ctrl + Alt + P |
| Přepnout do zobrazení Osnova. |
Ctrl + Alt + O |
| Přepnout do zobrazení Koncept. |
Ctrl + Alt + N |
| Akce |
Zkratka |
| Zvýšení úrovně odstavce |
Alt + Shift + Šipka vlevo |
| Snížení úrovně odstavce |
Alt + Shift + Šipka vpravo |
| Snížení úrovně odstavce na hlavní text |
Ctrl + Shift + N |
| Přesunutí vybraných odstavců nahoru |
Alt + Shift + šipka nahoru |
| Přesunutí vybraných odstavců dolů |
Alt + Shift + Šipka dolů |
| Rozbalte text pod nadpisem. |
Alt + Shift + znaménko plus |
| Sbalení textu pod nadpisem |
Alt + Shift + znaménko minus |
| Rozbalení nebo sbalení celého textu nebo všech nadpisů |
Alt + Shift + A |
| Skrytí nebo zobrazení formátování znaků |
Lomítko (/) (na numerické klávesnici) |
| Přepněte mezi zobrazením prvního řádku textu a zobrazením celého textu. |
Alt + Shift + L |
| Zobrazení všech nadpisů se stylem Nadpis 1 |
Alt + Shift + 1 |
| Zobrazení všech nadpisů se zadanou úrovní nadpisu |
Alt + Shift + Číslo úrovně nadpisu |
| Vložení znaku tabulátoru |
Ctrl + Tab |
| Akce |
Zkratka |
| Přesunutí na začátek dokumentu |
Home |
| Přesunutí na konec dokumentu |
End |
| Přejít na konkrétní stránku |
Zadejte číslo stránky a stiskněte Enter. |
| Ukončit režim čtení |
Esc |
Microsoft vysvětluje: Pomocí klávesových zkratek můžete pomocí klávesy Alt vytvořit klávesové zkratky s názvem Přístupové klávesy pro možnosti pásu karet.
| Akce |
Zkratka |
| Pokud chcete vyhledat pomoc nebo obsah nápovědy, přejděte do pole Řekněte mi nebo Hledat na pásu karet. |
Alt + Ě a pak zadejte hledaný výraz. |
| Otevřete stránku Soubor a použijte zobrazení Backstage. |
Alt + S |
| Pokud chcete použít běžné příkazy formátování, styly odstavců a nástroj Najít, otevřete kartu Domů. |
Alt + Ů |
| Otevřete kartu Vložení a vložte tabulky, obrázky a obrazce, záhlaví nebo textová pole. |
Alt + V |
| Pokud chcete použít motivy, barvy a efekty, například ohraničení stránky, otevřete kartu Návrh. |
Alt + H |
| Pokud chcete pracovat s okraji stránky, orientací stránky, odsazením a mezerami, otevřete kartu Rozložení. |
ALT + K a pak MEZERNÍK |
| Otevřete kartu Reference a přidejte obsah, poznámky pod čarou nebo citace. |
Alt + E |
| Otevřením karty Korespondence můžete spravovat úkoly hromadné korespondence a pracovat s obálkami a štítky. |
Alt + E |
| Pokud chcete použít kontrolu pravopisu, nastavit jazyky kontroly pravopisu a sledovat a kontrolovat změny dokumentu, otevřete kartu Revize. |
Alt + R |
| Otevřete kartu Zobrazení a zvolte zobrazení dokumentu nebo režim, například Režim čtení nebo Zobrazení osnovy. Můžete taky nastavit zvětšení lupy a spravovat více oken dokumentu. |
Alt + O |
| Vyberte aktivní kartu na pásu karet a aktivujte přístupové klávesy. |
Alt nebo F10 Pro přechod na jinou kartu použijte přístupové nebo šipkové klávesy. |
| Přesunutí fokusu na příkazy na pásu karet |
Tab nebo Shift + Tab |
| Přechod mezi seskupeními příkazů na pásu karet |
Ctrl + Šipka vlevo nebo Šipka vpravo |
| Přesun mezi položkami na pásu karet |
Klávesy se šipkami |
| Aktivace vybraného tlačítka |
MEZERNÍK nebo ENTER |
| Otevřete seznam vybraného příkazu. |
Šipka dolů |
| Otevřete nabídku vybraného tlačítka. |
Alt + šipka dolů |
| Přechod na další příkaz v otevřené nabídce nebo podnabídce |
Šipka dolů |
| Rozbalení nebo sbalení pásu karet |
Ctrl + F1 |
| Otevřete místní nabídku. |
Shift + F10 |
| Přechod do podnabídky, když je otevřená nebo vybraná hlavní nabídka |
Šipka doleva |
Zdroje
Daniel Beránek, 28.06.2021 21:10 Tento program naleznete ke stažení v našem katalogu www.instaluj.cz  | Aktualizace Google Chrome 124 přináší mj. změny v uživatelském rozhraní. Konkrétně je to vizuální přestylování písma panelů a jiných prvků na tučnou variantu fontu. Ovšem na některých instalacích se změna potýká s... |  | AI Notebook je novou funkcí Copilotu (patrně nejen v rozhraní MS Edge), která pozměňuje možnosti interakce s textovou generativní AI. Upouští od chatu ve prospěch vytvoření souvislého finálního textu. Designer Image Editor je od toho oddělený, samostatný... |  | Copilot je patrně první AI integrovaná přímo do operačního systému. Ovšem mimo vyhrazená území ho nevyužijete. A mezi ta území patří i starý kontinent. Tedy pokud nezkusíte Windows trošku potweakovat, aby z něj vypadl ten... |  | Rychlé zobrazení plochy je populární fičurkou všech operačních systémů. Kdykoliv se ztrácíte v záplavě oken, nebo potřebujete rychle spustit program či otevřít dokument, šikne se okny nezaplavená plocha, kterou většina uživatelů... |
|
|