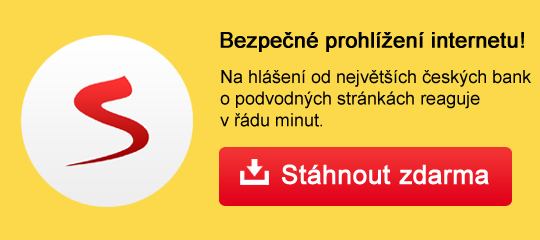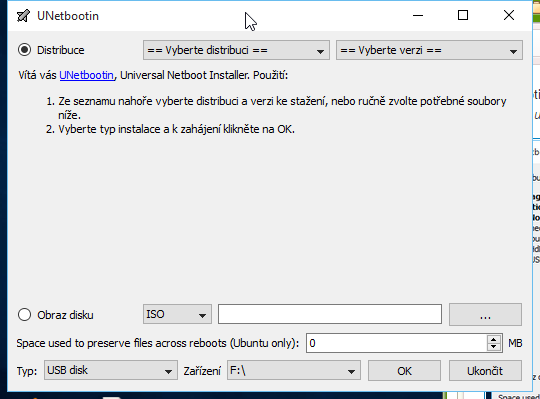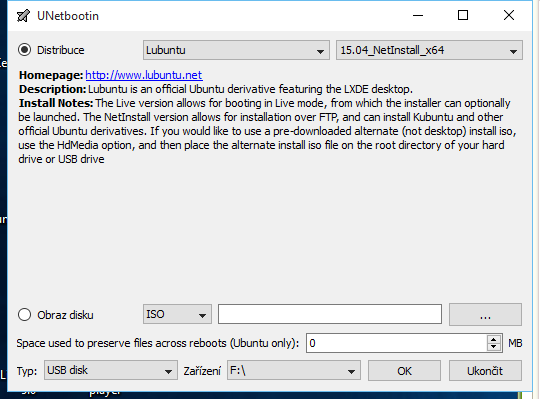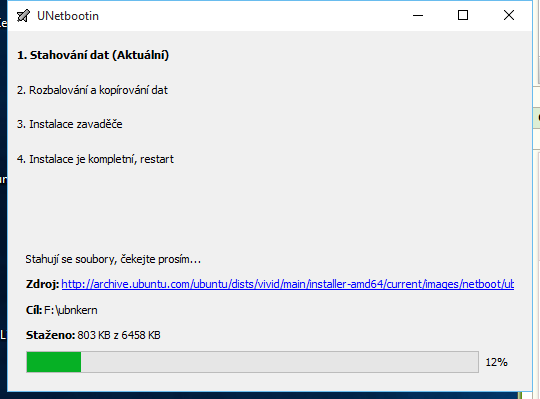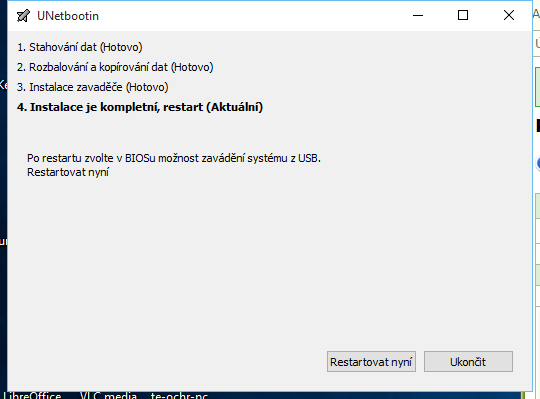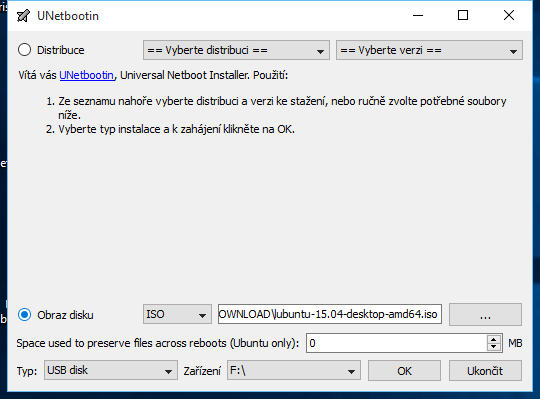Jak na flashku s live/Linuxem? KE STAŽENÍ ZDARMAUSBéčko s Linuxem se hodí v mnoha případech. Můžete vyzkoušet live verzi dané distribuce bez instalace Linuxu na počítač, můžete z téže flashky danou distribuci skutečně na počítač nainstalovat a nakonec také můžete používat speciální live verze speciálních linuxových distribucí ke specifickým účelům - kupříkladu se takto používá operační systém Tails. V každém případě se šikne vědět, jak na to!
Vytvořit flashku s live/Linuxem můžeme pomocí vícero programů. Poslední verze oblíbeného LinuxLive USB Creatoru měly tendenci inicializovat poplach různých bezpečnostních programů, proto zvolme třeba stejně komfortní utilitku UNetbootin. UNetbootin (coby Universal Netboot Installer) netřeba na Windows instalovat - je to přenosný program spouštěný přímo ze staženého souboru unetbootin-windows-6XX.exe. Okamžitě po spuštěním vidíme prosté a částečně počeštěné prostředí, jehož pomocí snadno vytvoříme USB pro instalaci některé z Linuxových distribucí či provoz její live verze. UNetbootin nabízí dvě varianty volby požadované distribuce Linuxu:
Nabídka distribucí UNetbootinUNetbootin nabízí širokou škálu live i instalačních systémů. Najdeme mezi nimi:
Při stahování prostřednictvím UNetbootin
Následně...
Restartujeme a po restartu:
Instalace z datového obrazuMůžeme volit také instalaci z obrazu, který si sami dohledáme a stáhneme. Hodí se to, pokud nám nestačí nabídka distribucí UNetbootin či si nejsme jistě výběrem z nabízených verzí. Pak tedy:
Poté již postupujeme identicky jako v předchozím případě. Většina instalací nabízí vícero voleb instalace, přičemž mnohdy se dá instalace spustit i z live verze systému. Příbuzné distribuce se navíc snadno přeinstalovávají, pokud tedy získáme zalíbení v jedné, můžeme už s klidem v duši zkusit i ostatní, jen bez formátování uživatelských dat.
Daniel Beránek, 25.08.2015 11:39 Tento program naleznete ke stažení v našem katalogu www.instaluj.cz X ztrácí přízeň uživatelů už doby, co se ještě jmenovala Twitter. První ránou byla akvizice platformy Elonem Muskem, následovalo přejmenování na X.com, veřejná podpora Donalda Trumpa Muskem a další aféry s tím spojené. Zatím... Aktualizace Google Chrome 124 přináší mj. změny v uživatelském rozhraní. Konkrétně je to vizuální přestylování písma panelů a jiných prvků na tučnou variantu fontu. Ovšem na některých instalacích se změna potýká s... AI Notebook je novou funkcí Copilotu (patrně nejen v rozhraní MS Edge), která pozměňuje možnosti interakce s textovou generativní AI. Upouští od chatu ve prospěch vytvoření souvislého finálního textu. Designer Image Editor je od toho oddělený, samostatný... Copilot je patrně první AI integrovaná přímo do operačního systému. Ovšem mimo vyhrazená území ho nevyužijete. A mezi ta území patří i starý kontinent. Tedy pokud nezkusíte Windows trošku potweakovat, aby z něj vypadl ten... |