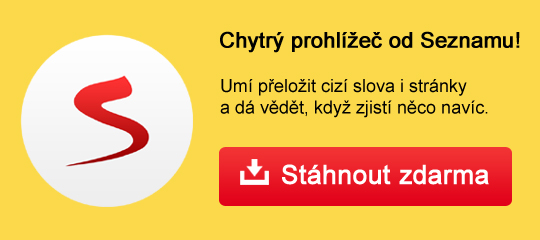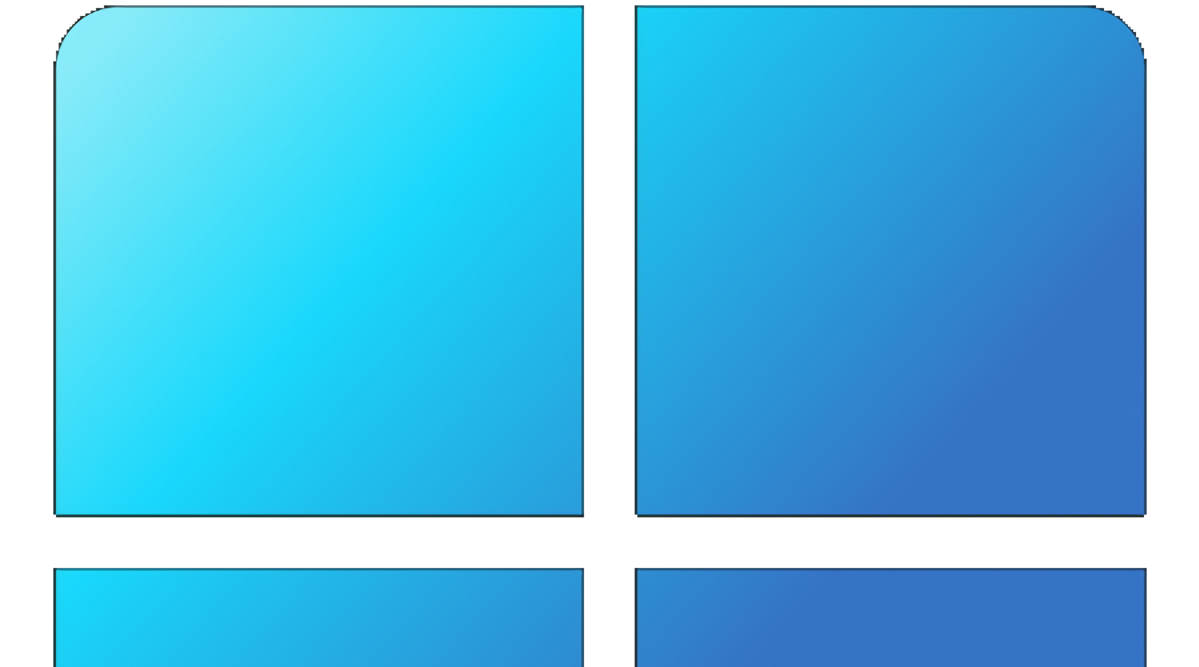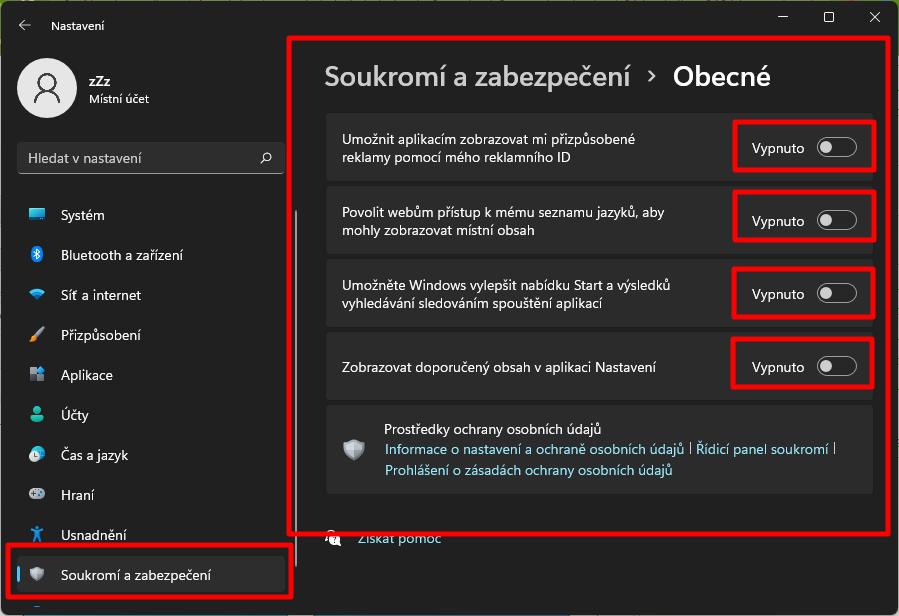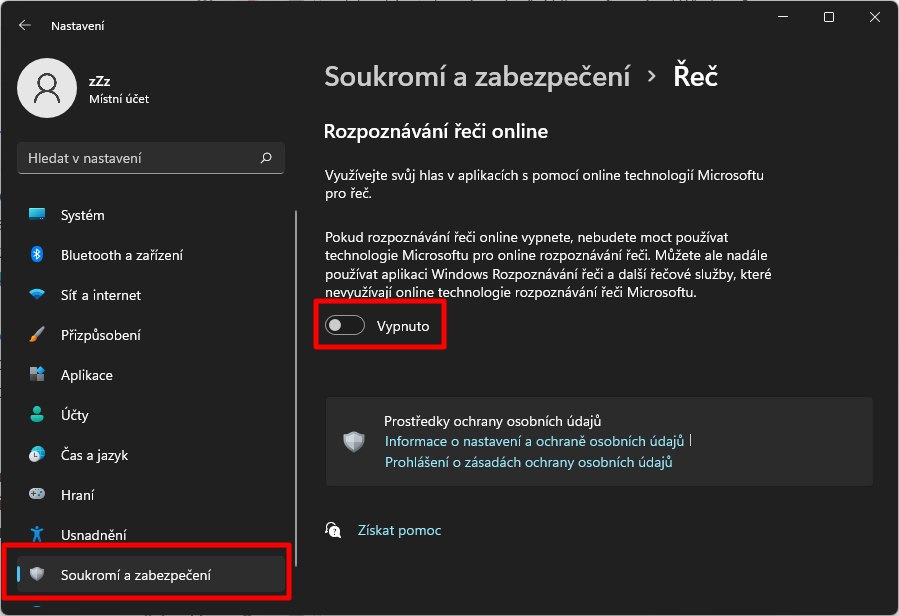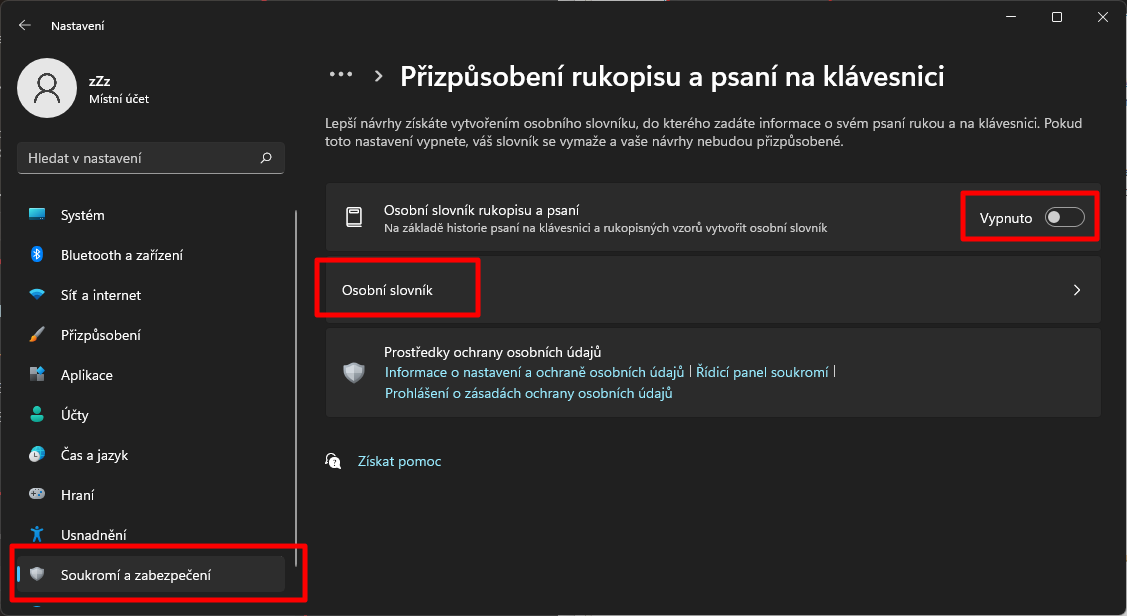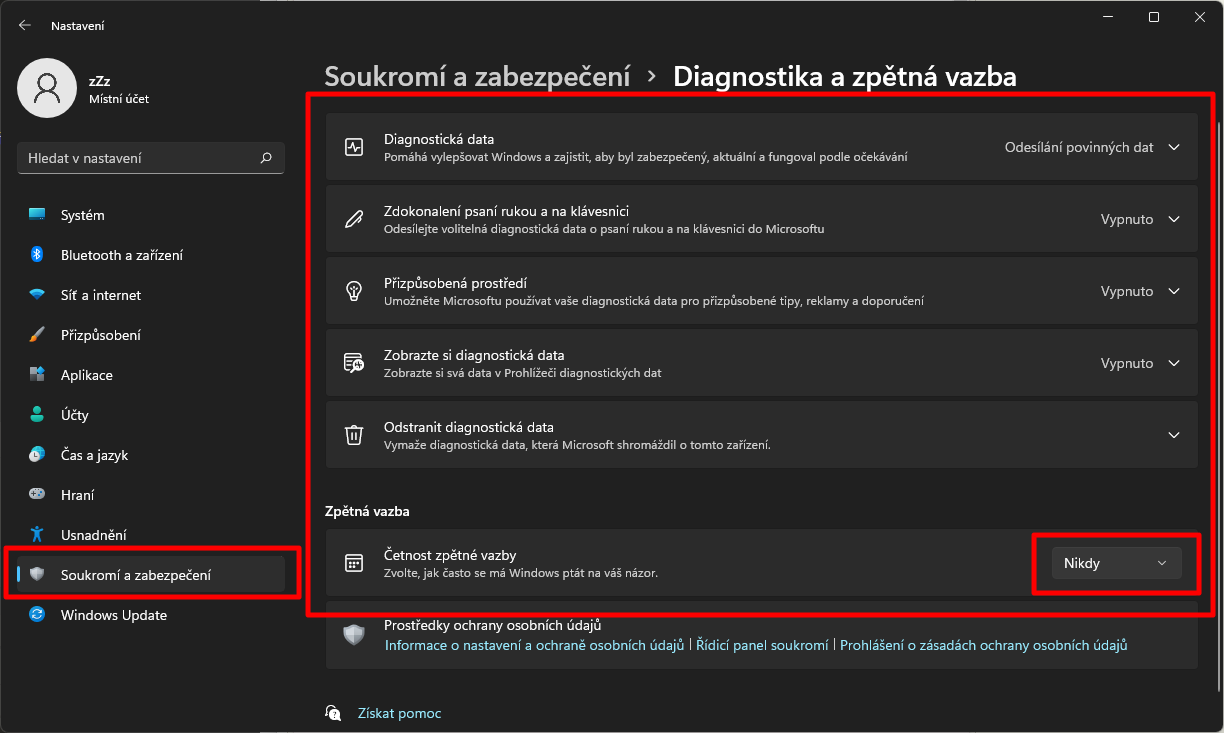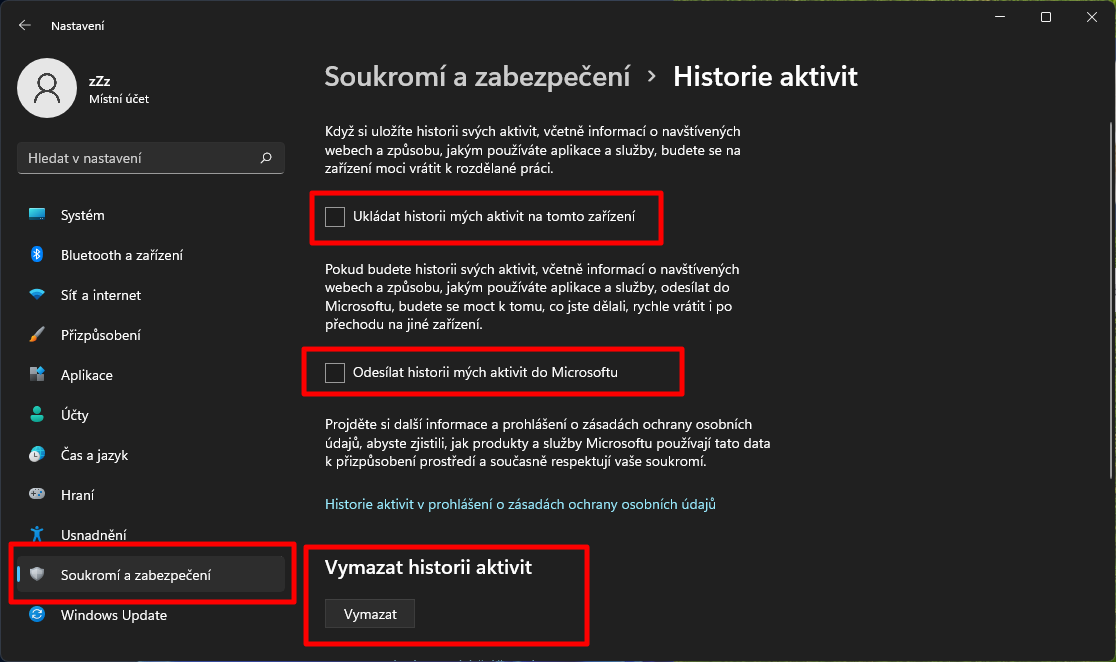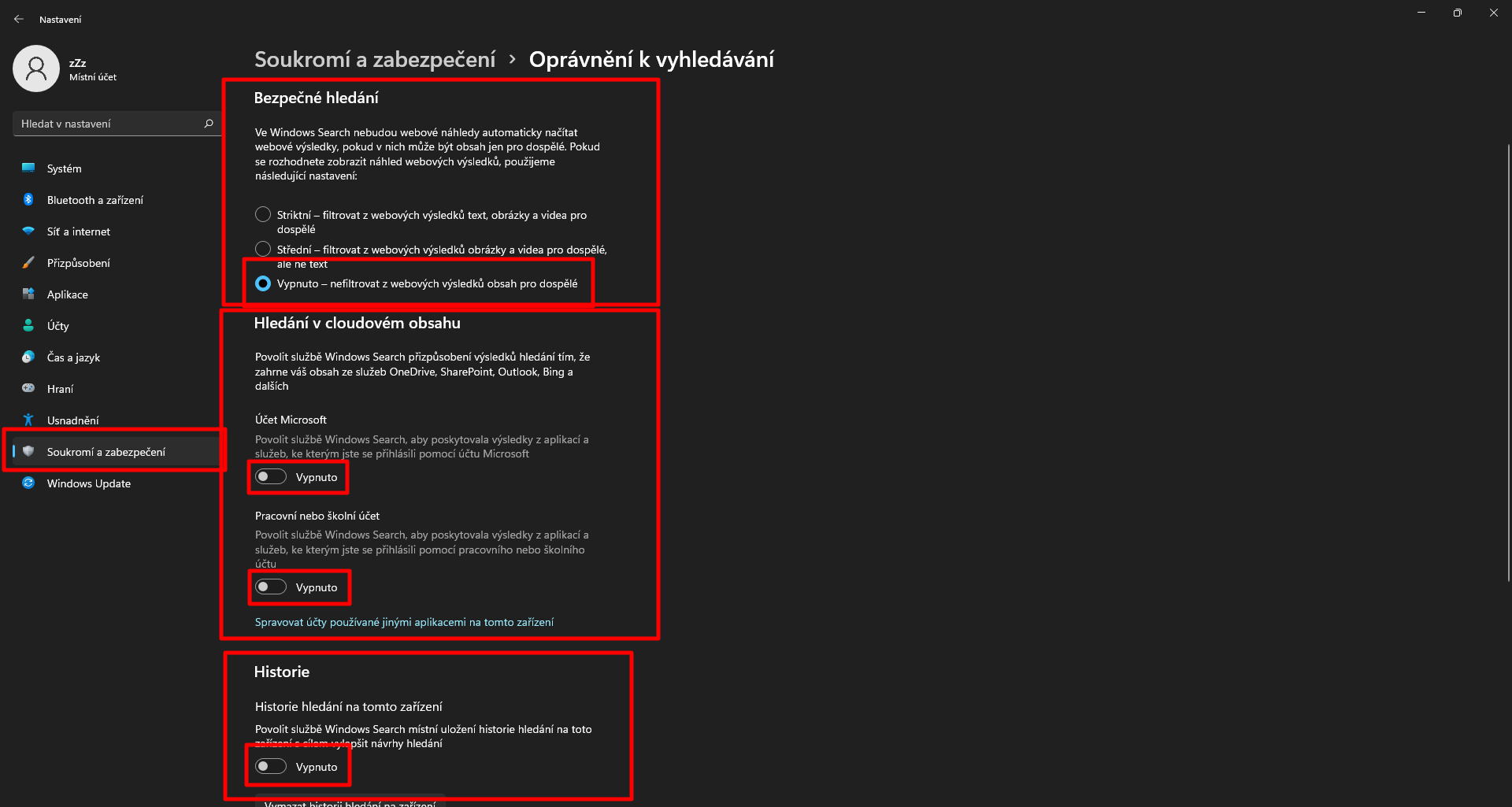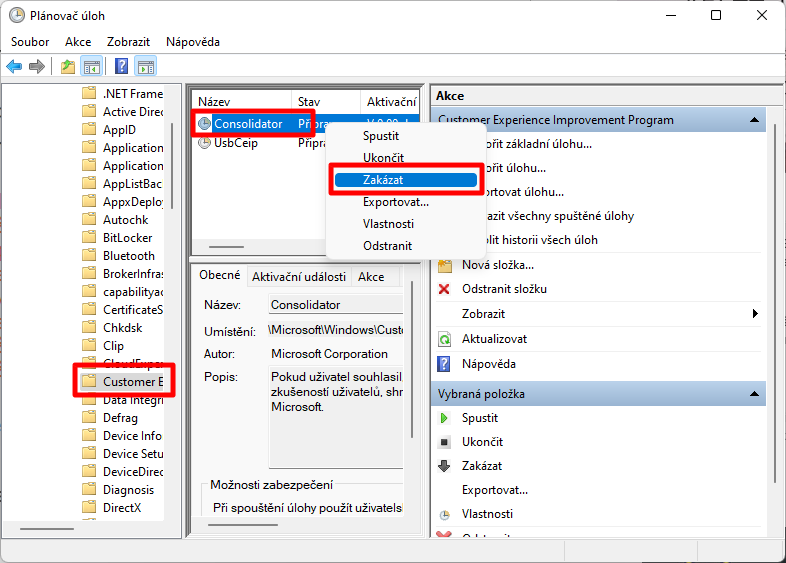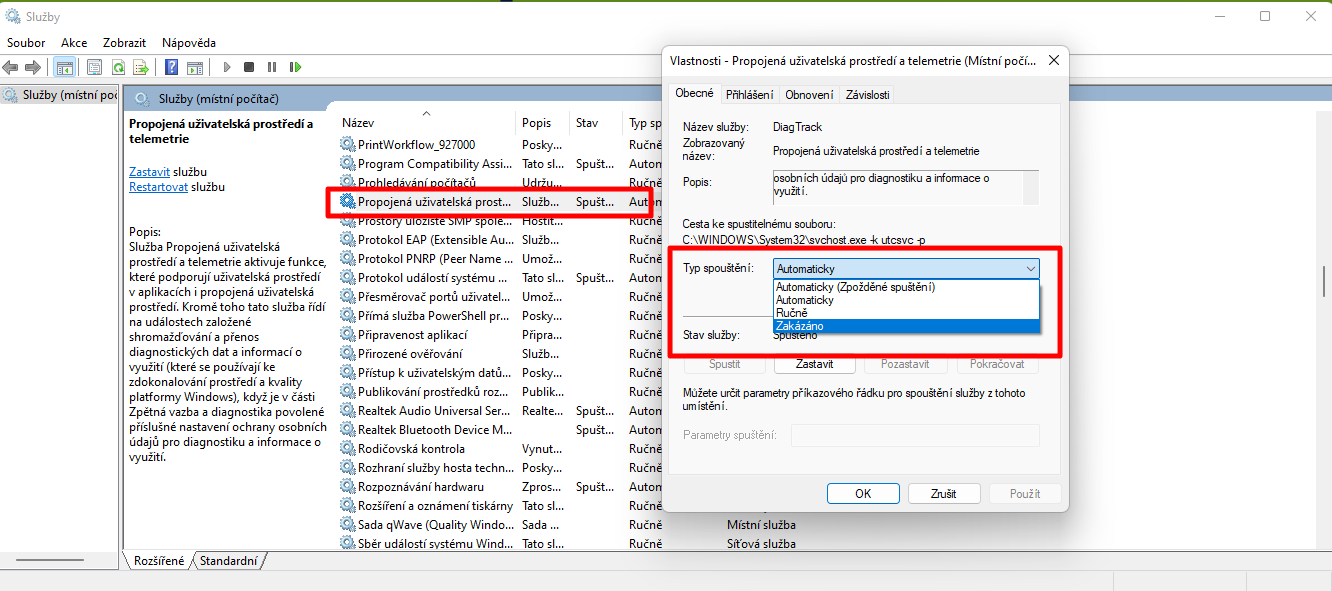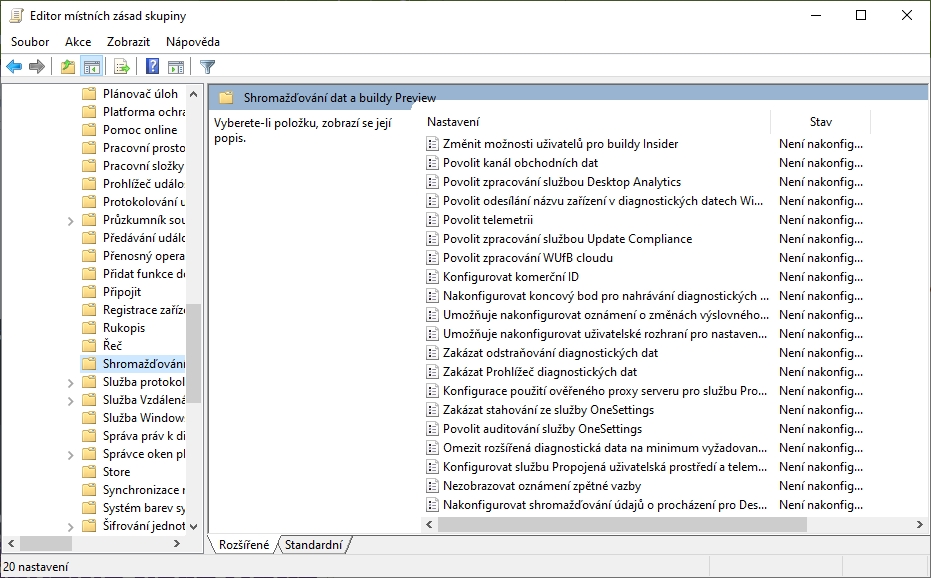Jak minimalizovat telemetrii Windows 11?
Věčnou bolístkou Windows je množství sbíraných dat. Microsoft se z nějakého důvodu rozhodl, že uživatelská zařízení a jejich síťová připojení nemají nic jiného na práci, než sbírat a neustále odesílat data o všech uživatelských činnostech a nastaveních. Navíc tuto telemetrii schovává za nejrůznější funkce, které mají sloužit rozličným bohulibým činnostem, které v češtině buď nefungují, nemají smysl, nebo nejsou využívány 95 % Windows populace. Jak toto vše zakázat prostřednictvím systémových nastavení?
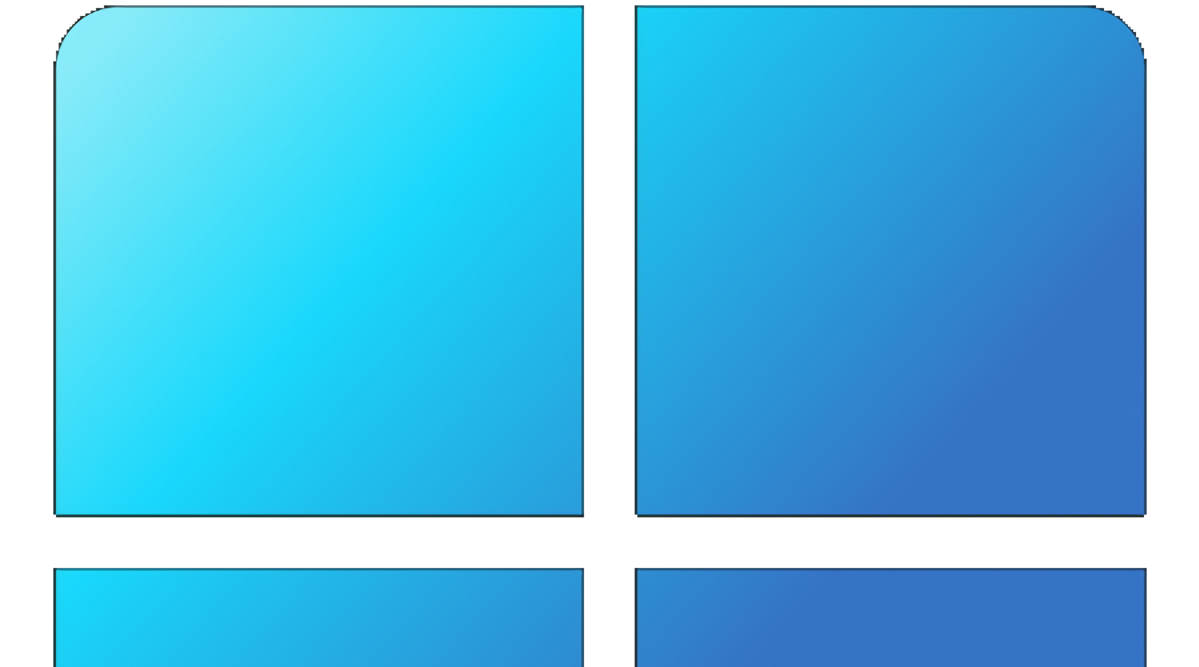
Telemetrie se dá vypnout rozličnými způsoby. Mnohdy i navzdory všem snahám Microsoftu jednoduše pomocí externích aplikací. Ty mají jen 2 slabiny:
- coby uživatel nevíte, co vypínáte,
- ani nevíte, jak to vypínáte, a v případě dysfunkcí nevíte, co dysfunkci způsobilo.
Připravili jsme pro vás celou sérii návodů, pomocí kterých můžete telemetrii ořezat až na naprosté minimum, a to pomocí systémových nástrojů a nastavení. Jejich použitím byste se neměli dostat do žádného konfliktu kompatibility, případně by ho měl systém Windows umět cíleně identifikovat - a vy napravit.
Všechny návody ze skupiny Omezení přístupu k datům Windows 11 pracují pouze se systémovou aplikací Nastavení, a tudíž by měly být zcela bezpečné.
Hlubší útroby Windows cílí návody ze skupiny Další možnosti omezení telemetrie Windows. Při jejich aplikace je vhodné dbát základní opatrnosti - a alespoň zazálohovat funkční systém Windows v podobě vytvoření Bodu obnovení systému.
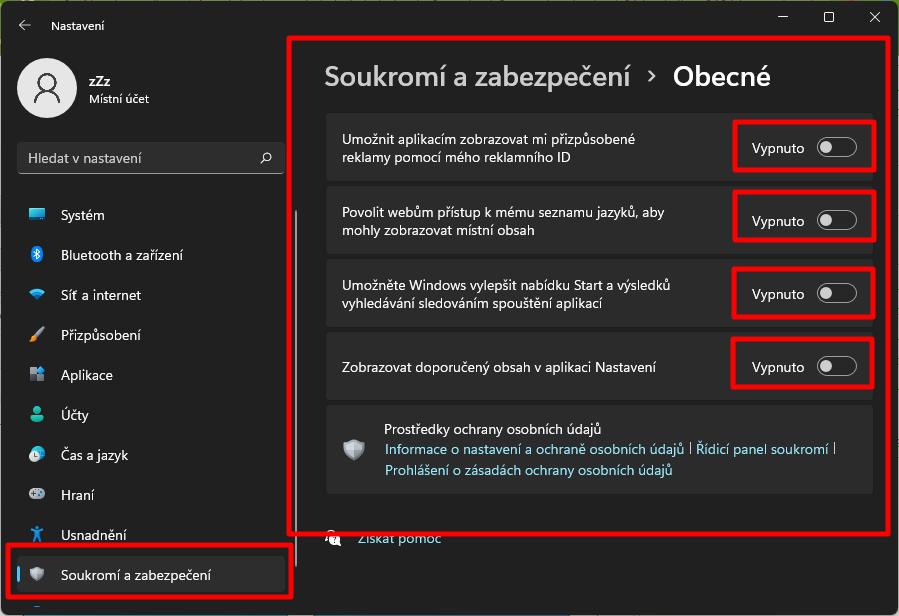
- Otevřeme systémovou aplikaci Nastavení;
- pokračujeme na Soukromí a zabezpečení;
- v sekci Oprávnění systému Windows rozklikneme položku Obecné;
- deaktivujeme čtyři položky přesunutím posuvníku do polohy Vypnuto:
- Umožnit aplikacím zobrazovat mi přizpůsobené reklamy pomoci mého reklamního ID;
- Povolit webům přístup k mému seznamu jazyků, aby mohly zobrazovat místní obsah;
- Umožněte Windows vylepšit nabídku Start a výsledků vyhledávání sledováním spouštění aplikací;
- Zobrazovat doporučený obsah v aplikaci Nastavení;
- zavřeme aplikaci Nastavení.
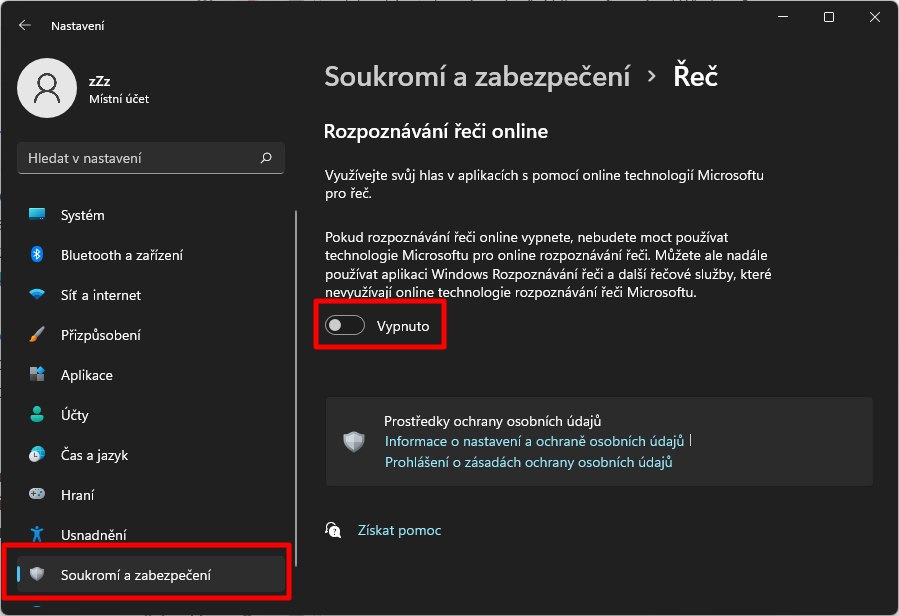
Dalším omezením sběru dat Microsoftu je zákaz přístupu k řečovým vstupům. I když nás Microsoft varuje, že tím pádem nebudeme moci ovládat systémové aplikace používající online rozpoznávání řeči, sám prozrazuje, že budeme moci používat nesystémové aplikace kohokoliv jiného:
„Pokud rozpoznávání řeči online vypnete, nebudete moct používat technologie Microsoftu pro online rozpoznávání řeči. Můžete ale nadále používat aplikaci Windows Rozpoznávání řeči a další řečové služby, které nevyužívají online technologie rozpoznávání řeči Microsoftu.“
Jak na to?
- Otevřeme systémovou aplikaci Nastavení;
- pokračujeme na Soukromí a zabezpečení;
- v sekci Oprávnění systému Windows rozklikneme položku Řeč;
- vypneme Rozpoznávání řeči online přesunutím posuvníku do polohy Vypnuto;
- zavřeme aplikaci Nastavení.
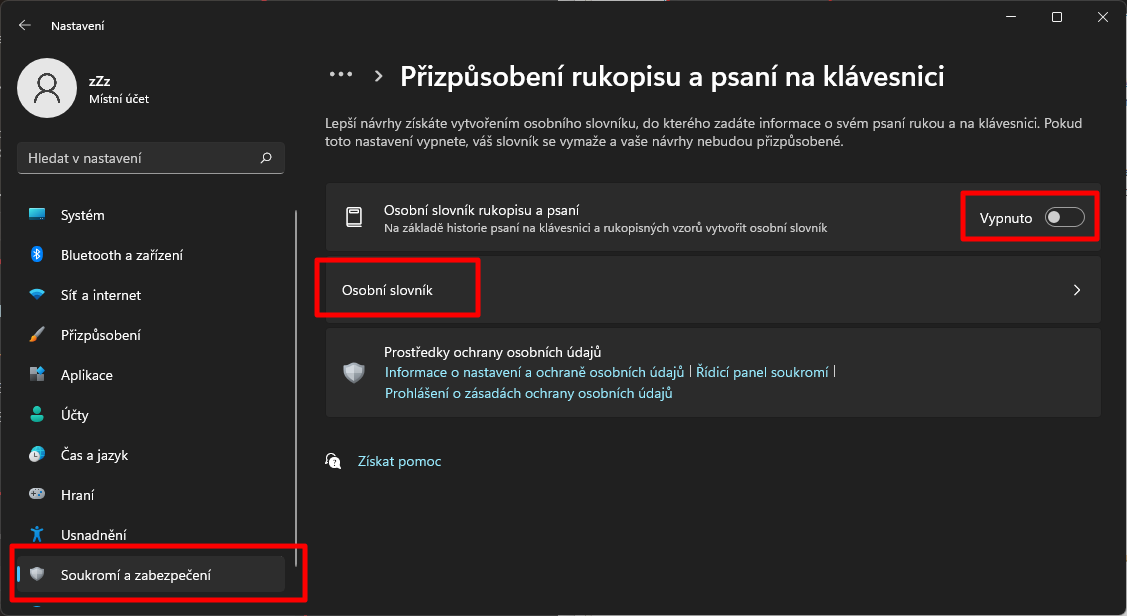
- Otevřeme systémovou aplikaci Nastavení;
- pokračujeme na Soukromí a zabezpečení;
- v sekci Oprávnění systému Windows rozklikneme položku Přizpůsobení rukopisu a psaní na klávesnici;
- deaktivujeme položku Osobní slovník rukopisu a psaní přesunutím posuvníku do polohy Vypnuto;
- případně rozklikneme položku Osobní slovník a odklikneme volbu Vymazat váš osobní slovník;
- zavřeme aplikaci Nastavení.
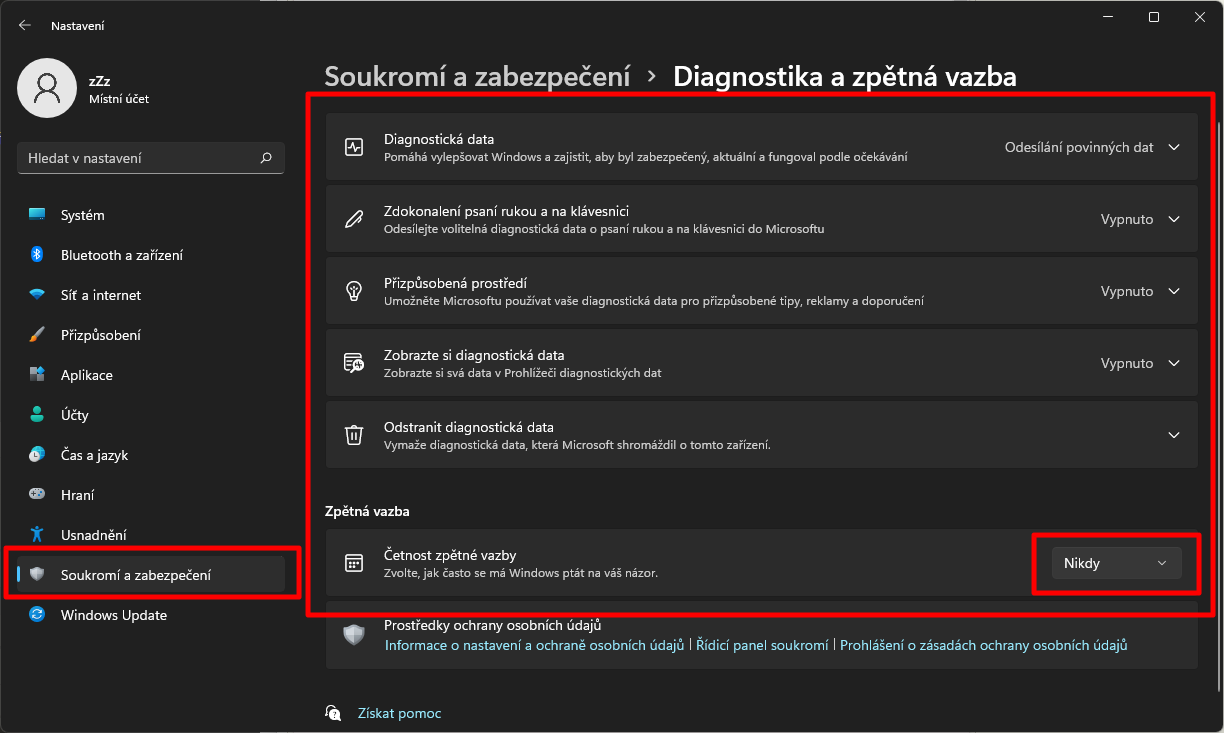
- Otevřeme systémovou aplikaci Nastavení;
- pokračujeme na Soukromí a zabezpečení;
- v sekci Oprávnění systému Windows rozklikneme položku Diagnostika a zpětná vazba;
- postupujeme od položky k položce:
- Diagnostická data:
- rozklikneme;
- položku Odesílat volitelná diagnostická data deaktivujeme přesunutím posuvníku do polohy Vypnuto;
- Zdokonalení psaní rukou a na klávesnici:
- rozklikneme;
- deaktivujeme přesunutím posuvníku do polohy Vypnuto;
- pokud máme zakázáno Přizpůsobení rukopisu a psaní na klávesnici bude již vypnuto;
- Přizpůsobená prostředí:
- rozklikneme;
- deaktivujeme přesunutím posuvníku do polohy Vypnuto;
- Zobrazte si diagnostická data:
- položku Zapnout prohlížeč diagnostických dat deaktivujeme přesunutím posuvníku do polohy Vypnuto;
- Odstranit diagnostická data:
- rozklikneme;
- odklikneme Odstranit;
- pokud máme účet Microsoft, může Microsoft mít další diagnostická data => ta se dají odstranit prostřednictvím online administrace účtu Microsoft;
- Zpětná vazba:
- položku Četnost zpětné vazby nastavíme na Nikdy;
- zavřeme aplikaci Nastavení.
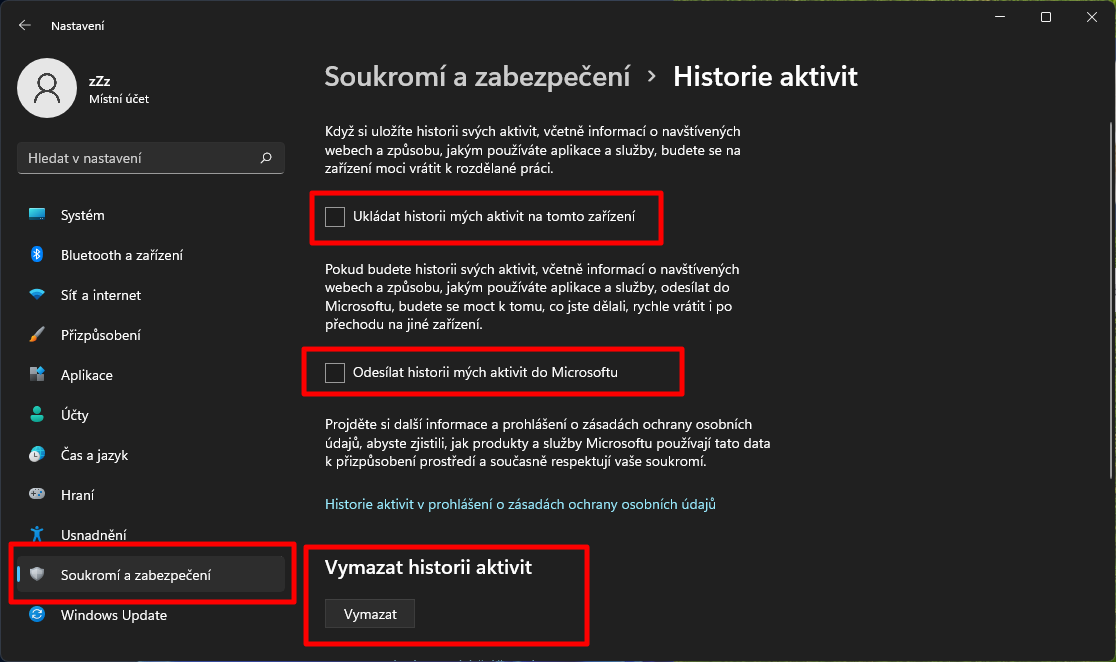
- Otevřeme systémovou aplikaci Nastavení;
- pokračujeme na Soukromí a zabezpečení;
- v sekci Oprávnění systému Windows rozklikneme položku Historie aktivit;
- deaktivujeme zrušením zaškrtnutí položky:
- Ukládat historii mých aktivit na tomto zařízení;
- Odesílat historii mých aktivit do Microsoftu;
- v sekci Vymazat historii aktivit odklikneme tlačítko Vymazat;
- případně přejdeme do online rozhraní Microsoft účtu odkliknutím možnosti Spravovat údaje o aktivitě účtu Microsoft;
- zavřeme aplikaci Nastavení.
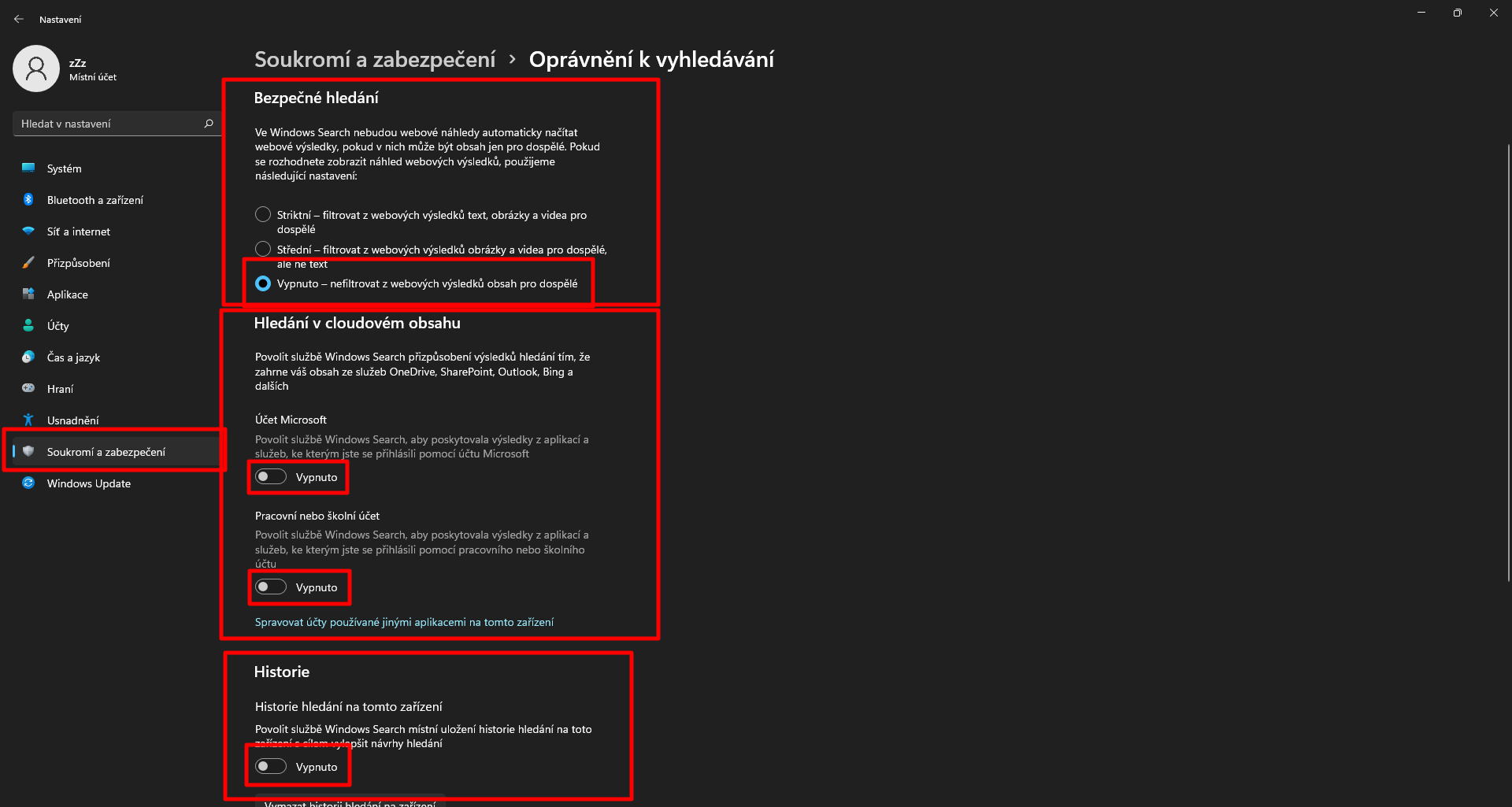
- Otevřeme systémovou aplikaci Nastavení;
- pokračujeme na Soukromí a zabezpečení;
- v sekci Oprávnění systému Windows rozklikneme položku Oprávnění k vyhledávání;
- a u položky:
- Bezpečné hledání
- zvolíme Vypnuto - nefiltrovat z webových výsledků obsah pro dospělé;
- Hledání v cloudovém obsahu deaktivujeme položky
- Účet Microsoft (čímž zakážeme přístup k aplikacím a službám spárovaným s účtem Microsoft);
- Pracovní nebo školní účet (čímž zakážeme přístup k aplikacím a službám spárovaným s pracovním nebo školním účtem);
- Historie
- deaktivujeme přesunutím posuvníku do polohy Vypnuto (čímž zakážeme přístup Windows Search k místně uložené historii)
- odklikneme tlačítko Vymazat historii hledání na zařízení;
- případně ještě v sekci Historie hledání v cloudu odklikneme možnost Nastavení historie hledání přes Bing a vymažeme veškerou historii vyhledávání v online rozhraní účtu Microsoft;
- zavřeme aplikaci Nastavení.
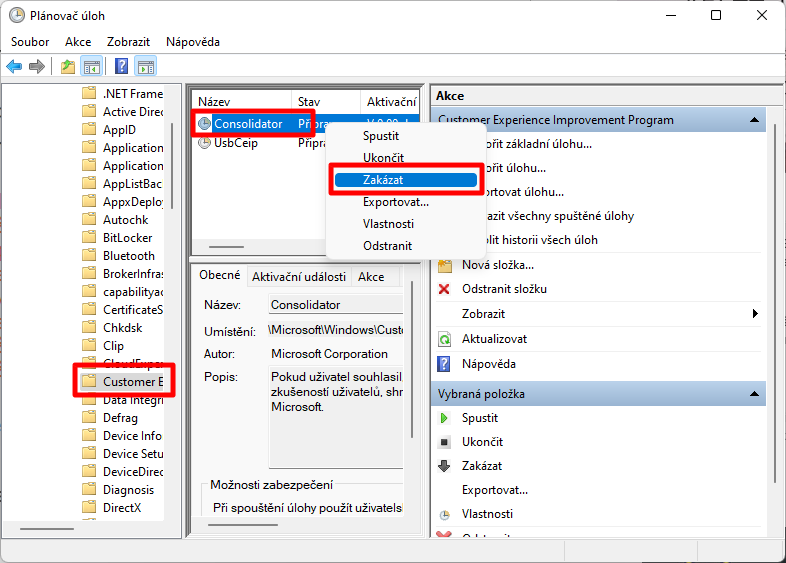
Dalším způsobem omezení telemetrie je zákaz činnosti programu Customer Experience program - a to nejlépe přes Plánovač úloh, který ho pravidelně spouští.
- Otevřeme Plánovač úloh:
- buď přes utilitku Spustit (WIN + R) a příkaz taskschd.msc;
- nebo přes utilitku Hledat (ikona či okýnko na hlavním panelu) a vyhledání položky Plánovač úloh;
- navigujeme Knihovna plánovače úloh - Microsoft - Windows - Customer Experience Improvement Program;
- klikneme na položku Consolidator;
- přes kontextové menu otevřené pravým myšítkem na položce Consolidator zvolíme Zakázat;
- případně zvolíme zakázat i u položky UsbCeip, která reportuje zařízení připojovaná k počítači přes USB;
- zavřeme Plánovač úloh;
- restartujeme počítač.
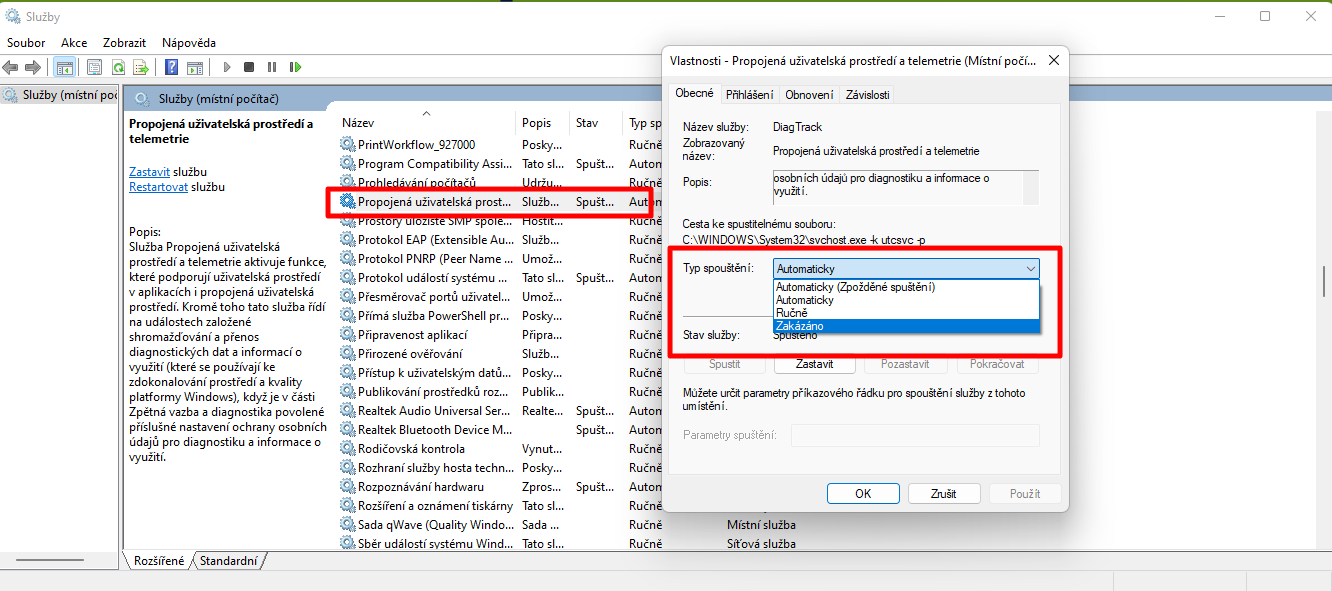
- Otevřeme Služby
- např. přes utilitku Spustit (WIN + R) a příkaz services.msc;
- najdeme službu Propojená uživatelská prostředí a telemetrie;
- rozklikneme dvojklikem;
- položku Typ spouštění nastavíme na Zakázáno;
- potvrdíme Použít a OK;
- restartujeme počítač.
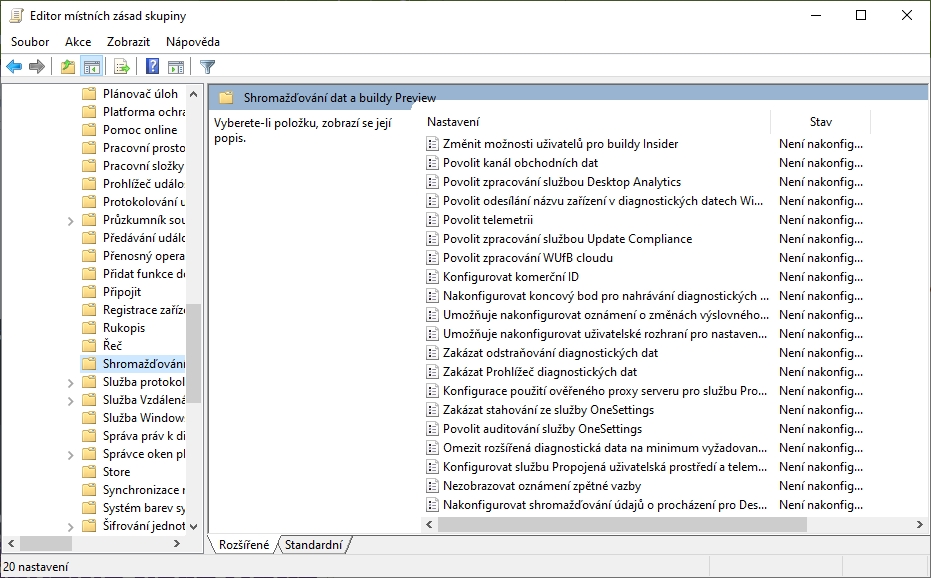
Editor místních zásad skupin je dostupný jen v edicích Windows 11 PRO a vyšších. V edici Windows 11 Home není dostupný.
- Otevřeme Editor místních zásad skupiny pomocí utilitky Spustit (WIN + R) a příkazu gpedit.msc;
- navigujeme Konfigurace počítače - Šablony pro správu - Součásti systému Windows - Shromažďování dat a buildy Preview;
- zakážeme položky:
- Změnit možnosti uživatelů pro buildy Insider
- Povolit kanál obchodních dat
- Povolit zpracování službou Desktop Analytics
- Povolit odesílání názvu zařízení v diagnostických datech Windows
- Povolit telemetrii
- Povolit zpracování službou Update Compliance
- Povolit zpracování WUFB cloudu
- Konfigurovat komerční ID
- Nakonfigurovat koncový bod pro nahrávání diagnostických dat do Desktop Analytics
- Umožňuje nakonfigurovat oznámení o změnách výslovného souhlasu s telemetrií
- Umožňuje nakonfigurovat uživatelské rozhraní pro nastavení výslovného souhlasu s telemetrií
- Zakázat odstraňování diagnostických dat
- Konfigurace použití ověřeného proxy serveru pro službu Propojené uživatelské prostředí a telemetrie
- Povolit auditování služby OneSettings
- Konfigurovat službu Propojená uživatelská prostředí a telemetrie.
- Nakonfigurovat shromažďování údajů o procházení pro Desktop Analytics
- povolíme položky:
- Zakázat Prohlížeč diagnostických dat
- Omezit rozšířená diagnostická data na minimum vyžadované službami Windows Analytics
- Zakázat stahování ze služby OneSettings
- Nezobrazovat oznámení zpětné vazby
- restartujeme Windows.
Zdroje
Daniel Beránek, 19.06.2022 14:56
 | Aktualizace Google Chrome 124 přináší mj. změny v uživatelském rozhraní. Konkrétně je to vizuální přestylování písma panelů a jiných prvků na tučnou variantu fontu. Ovšem na některých instalacích se změna potýká s... |
 | AI Notebook je novou funkcí Copilotu (patrně nejen v rozhraní MS Edge), která pozměňuje možnosti interakce s textovou generativní AI. Upouští od chatu ve prospěch vytvoření souvislého finálního textu. Designer Image Editor je od toho oddělený, samostatný... |
 | Copilot je patrně první AI integrovaná přímo do operačního systému. Ovšem mimo vyhrazená území ho nevyužijete. A mezi ta území patří i starý kontinent. Tedy pokud nezkusíte Windows trošku potweakovat, aby z něj vypadl ten... |
 | Rychlé zobrazení plochy je populární fičurkou všech operačních systémů. Kdykoliv se ztrácíte v záplavě oken, nebo potřebujete rychle spustit program či otevřít dokument, šikne se okny nezaplavená plocha, kterou většina uživatelů... |