
Co s SSD na Windows 11? KE STAŽENÍČlověk by od operačního systému očekával, že dokáže identifikovat hardware začleněný do systému. A že předpřipravená nastavení a postupy automaticky aktivuje v momentě, kdy narazí na použití SSD. Harcovníci ovšem vědí, že Windows je vypouštěn do uživatelských prostorů bez větších ohledů. A proto sami kontrolují optimální nastavení odpovídajících funkcí. Přidejte se k nim!
Microsoft používá řadu funkcí, které byly designovány pro klasické HDD. Windows navíc disponuje nastaveními, které zlepšují provozní vlastnosti SSD. Pokud ovšem nejste šťastlivci, budou ty první zapnuté a ty druhé neaktivní. Vrhněte se na rychlou kontrolu. Odstraňte stránkovací souborStránkovací soubor je berlička pro nedostatečnou RAM, typicky používaná na systémech s HDD. Na šlapajícím systému s dostatkem RAM netřeba opotřebovávat SSD. Jak odstranit stránkovací soubor?
Deaktivujte funkci Rychlé spuštěníRychlé spuštění (v newspeaku Microsoftu označováno také jako hybridní režim spánku) je designováno pro HDD. Ukládá značnou část podoby spuštěného systému na disk - tím pádem zvyšuje množství zapisovaných dat. A navíc u SSD je zisk času startu systému zanedbatelný. Jak zakázat Rychlé spuštění?
Povolte AHCI a TRIMAbyste mohli využívat všechny funkce SSD na vašem počítači, je nutné povolit rozhraní AHCI (Advanced Host Controller Interface). Toto rozhraní zajišťuje podporu funkce TRIM, která umožňuje systému Windows pomáhat SSD provádět rutinní procesy. Povolení AHCI lze provést pomocí nastavení BIOSu počítače. Hledejte položku AHCI a nastavte ji na Enabled. TRIM je důležitá sada příkazů, které mj. mají vliv na životnost SSD disku. Umožňují operačnímu systému informovat SSD o blocích dat, které již nejsou potřebné a mohou být smazány. Tímto způsobem SSD může optimalizovat svůj provoz, a právě tím prodloužit tak svou životnost. Kromě toho TRIM také umožňuje SSD pracovat s vyšší rychlostí a efektivností, což má pozitivní vliv na celkový výkon počítače. Kromě toho TRIM také umožňuje SSD pracovat s vyšší rychlostí a efektivností, což má pozitivní vliv na celkový výkon počítače. Bez aktivní funkce TRIM může dojít k rychlejšímu opotřebení disku a snížení jeho výkonu. Jak zjistit, zda je TRIM aktivní?
Jak povolit TRIM?Pokud funkce TRIM není aktivní:
Zkontrolujte aktuálnost firmware SSDMáte-li pochybnosti o plné funkčnosti svého SSD, zkontrolujte jeho aktuálnost - nejlépe na stránkách výrobce. Je-li k dispozici novější firmware, stáhněte ho a aktualizujte dle pokynů výrobce (u různých SSD se způsob aktualizace liší). Nebo využijte software třetích stran, který vám pomůže s aktualizací firmware. Využít se dá kupříkladu CrystalDiskInfo, což je:
Nechte na disku volné místoSSD je designováno k vyvážení opotřebení, což se ovšem projevuje ve vyšší požadavkům na volné místo. Abych SSD fungovalo bez omezení a zpomalování, nezaplňujte ho zcela, ale nechte na něm mezi 15 a 20 % volného místa. Postupy ke zváženíUkládání do mezipaměti diskuDefaultně pozitivní vliv by mělo mít povolení ukládání do mezipaměti disku. Rizikem ovšem je, že dle Microsoftu může výpadek napájení nebo selhání zařízení může mít za následek ztrátu nebo poškození dat. Navíc u některých SSD může mít tato funkce spíš negativní dopad na výkon SSD. Můžete vyzkoušet a případně zvrátit. Jak povolit ukládání do mezipaměti na disku?
Defragmentace SSDDefragmentace se nedoporučovala v případě SSD, protože zbytečně procházelo úložiště. Windows 11 by však měl brát ohled na to, že jde o SSD - a defragmentovat/optimalizovat ho šetrně. Pokud se spolehnete na Microsoft, můžete provádět optimalizaci SSD libovolně. Zdroje
Daniel Beránek, 17.01.2023 19:59 Tento program naleznete ke stažení v našem katalogu www.instaluj.cz X ztrácí přízeň uživatelů už doby, co se ještě jmenovala Twitter. První ránou byla akvizice platformy Elonem Muskem, následovalo přejmenování na X.com, veřejná podpora Donalda Trumpa Muskem a další aféry s tím spojené. Zatím... Aktualizace Google Chrome 124 přináší mj. změny v uživatelském rozhraní. Konkrétně je to vizuální přestylování písma panelů a jiných prvků na tučnou variantu fontu. Ovšem na některých instalacích se změna potýká s... AI Notebook je novou funkcí Copilotu (patrně nejen v rozhraní MS Edge), která pozměňuje možnosti interakce s textovou generativní AI. Upouští od chatu ve prospěch vytvoření souvislého finálního textu. Designer Image Editor je od toho oddělený, samostatný... Copilot je patrně první AI integrovaná přímo do operačního systému. Ovšem mimo vyhrazená území ho nevyužijete. A mezi ta území patří i starý kontinent. Tedy pokud nezkusíte Windows trošku potweakovat, aby z něj vypadl ten... |
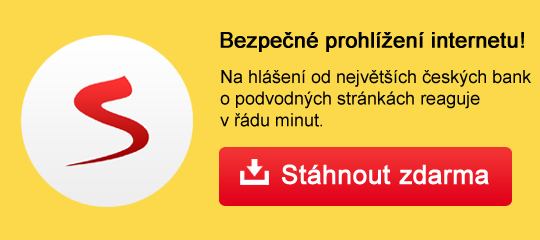

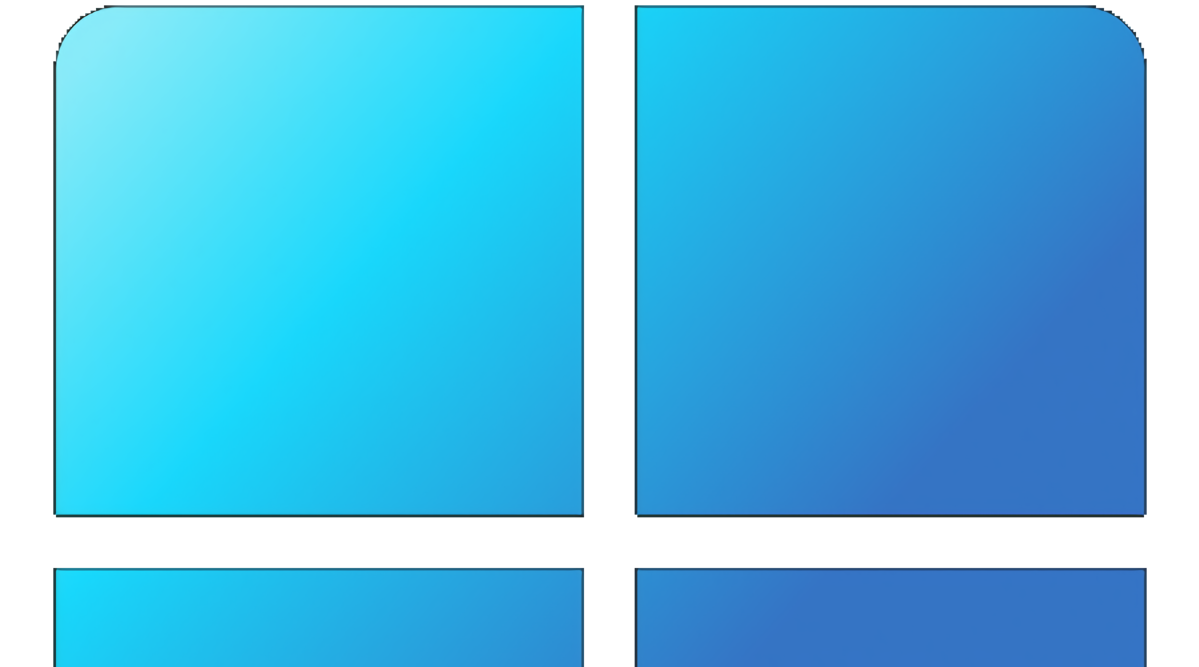
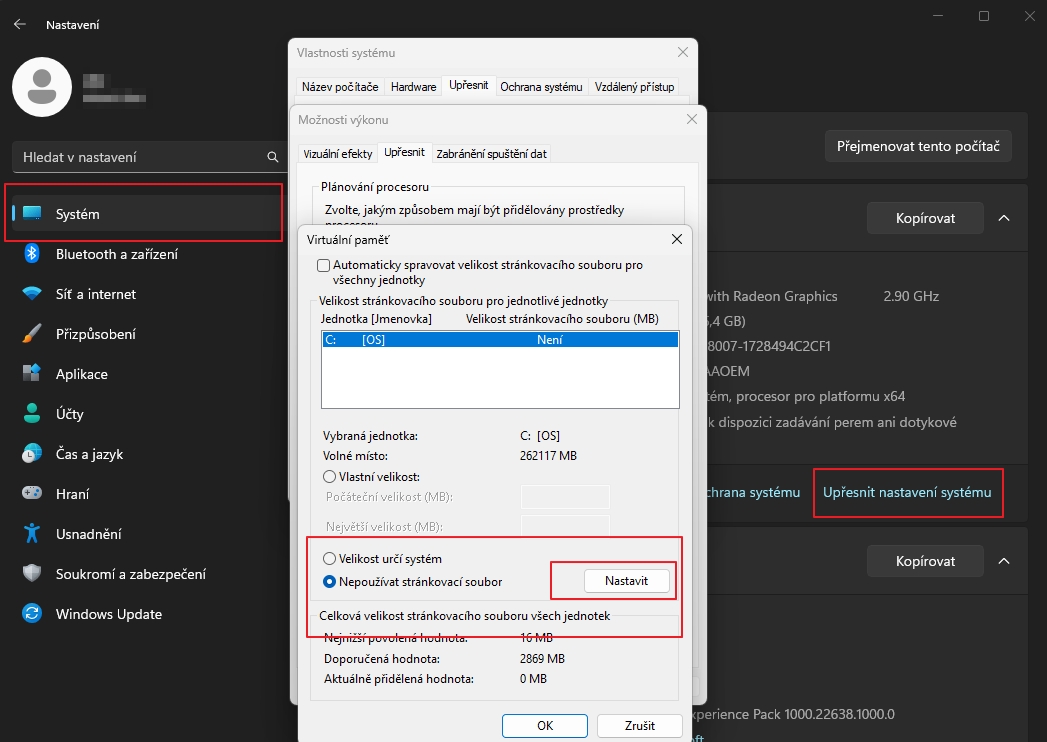
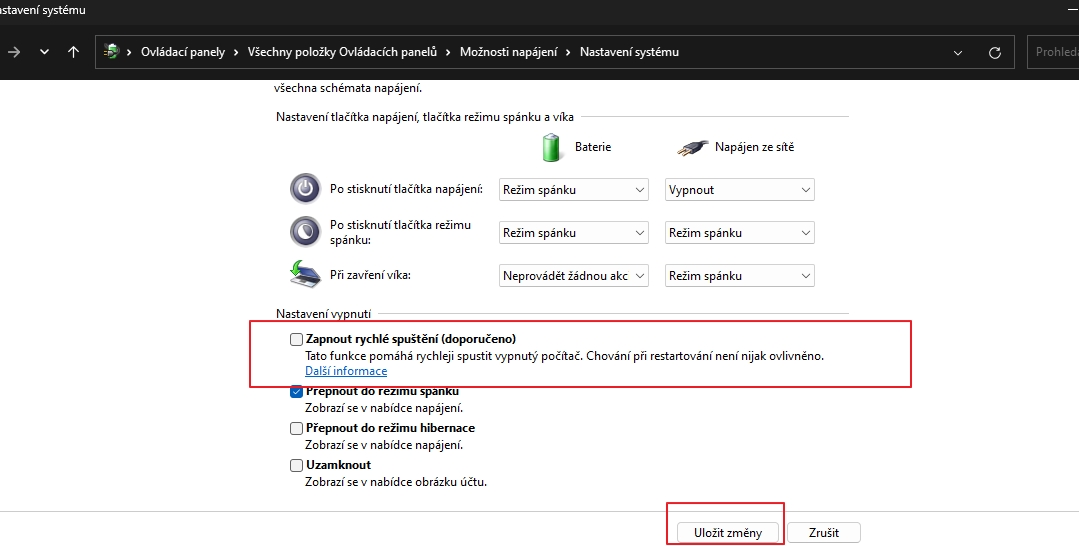
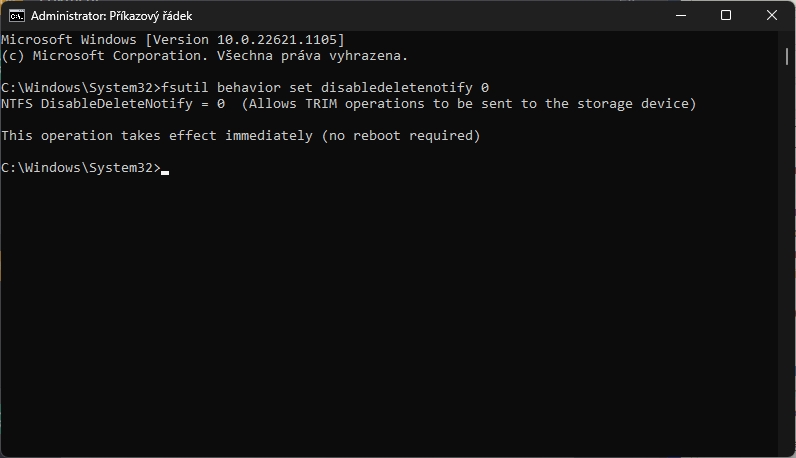
![Ve Správci zařízení zamíříme k Diskové jednotky - [požadovaný disk], přes kontextové menu vyvolané pravým myšítkem na názvu požadovaného disku zvolíme Vlastnosti; na kartě Zásady v sekci Zásady zápisu do mezipaměti zaškrtneme možnost Povolit ukládání do mezipaměti disku; potvrdíme OK (Zdroj: Windows 11) Ve Správci zařízení zamíříme k Diskové jednotky - [požadovaný disk], přes kontextové menu vyvolané pravým myšítkem na názvu požadovaného disku zvolíme Vlastnosti; na kartě Zásady v sekci Zásady zápisu do mezipaměti zaškrtneme možnost Povolit ukládání do mezipaměti disku; potvrdíme OK (Zdroj: Windows 11)](https://www.instaluj.cz/magazin/article/3299/photo/ukladani-mezipamet-disk.jpg)



