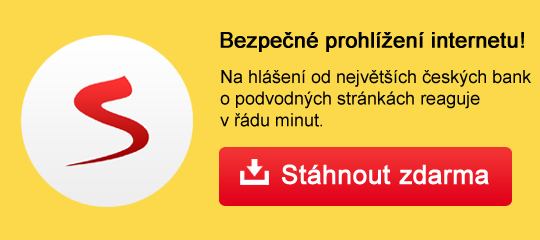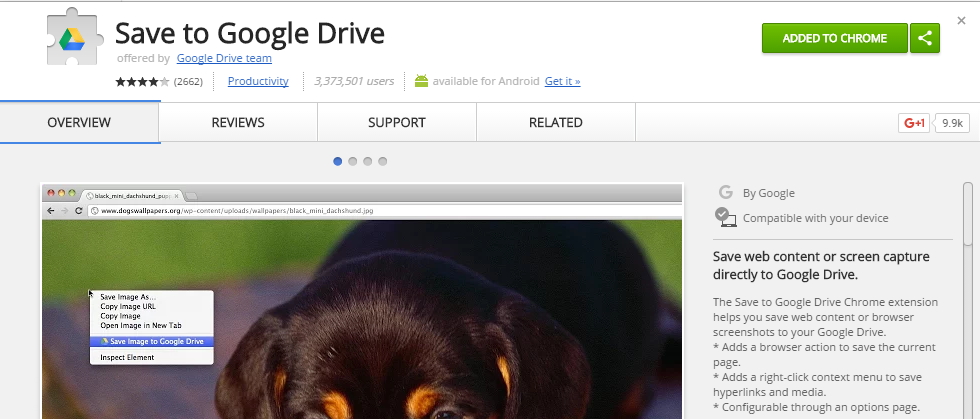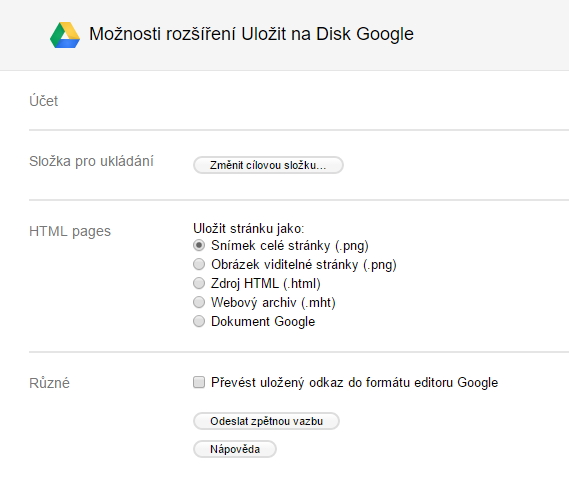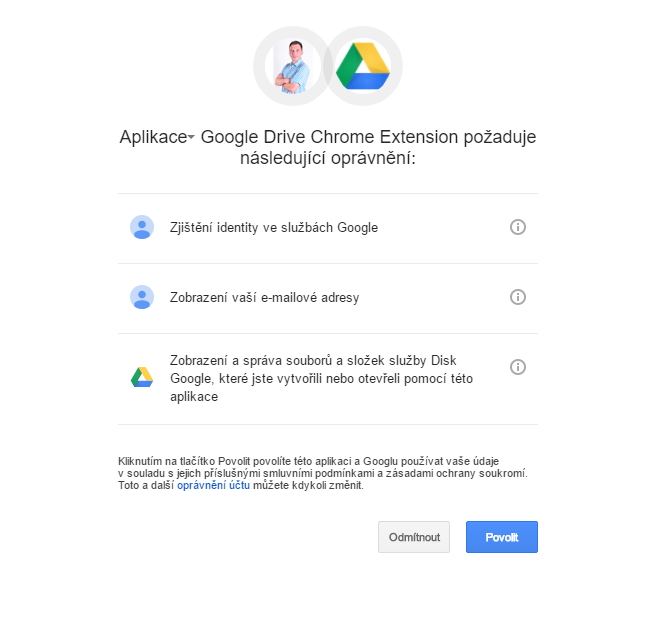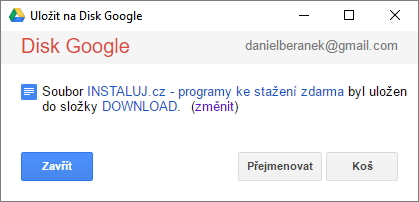Jak stahovat soubory rovnou do Google Disku? KE STAŽENÍ ZDARMAZáloha přímo na cloud se šikne nejen, když se chcete vyhnout otrockému stahování online obsahu na místní úložiště a jeho opětovnému nahazování na cloud, ale v podstatě kdykoliv, když děláte rychlou rešeršní práce, dáváte dohromady vizuální a informační materiál, soubory různého formátu. Pak ani nemusíte pracovat na svém stroji, ani shromažďovat jeden kousíček skládačky za druhým - ale klidně si je stáhnete všechny najednou - a třeba i necháte zazálohované přímo v cloudu. Stačí jen vědět, jak všechny ty kousíčky posílat přímo na cloud.
Zdlouhavý postup cloudového zálohování online obsahu velí uložit nejdřív lokálně, pak uploadnout do cloudu. Nebo využít desktopových aplikací cloudů, stahovat do synchronizačních složek a nechat upload na appkách. Nebo použít některé z mnoha rozšíření Chromu a Firefoxu, které sice deklarují uložení do online úložiště, nicméně fakticky opět opakují předchozí postup. Jenže pokud je nemůžete či nechcete ukládat lokálně, nemáte v plánu vytěžovat datový přenos, či si prostě jen rádi práci zároveň uděláte i zazálohujete, nabízí se řešení v podobě doplňku Save to Google Drive pro prohlížeč Google Chrome. Pak stačí:
Položka Možnosti
Dle zvolené možnosti se pak požadovaná data ukládají prostým kliknutím na trojúhelníčkovou ikonku rozšíření Save to Google Drive, přičemž se vždy zobrazuje dialog ukazující průběh ukládání v procentech a nabízející přímé otevření souboru ve finálním formátu na Google Disku či jeho zobrazení v cílové složce, kterou lze odsud také změnit. Další možnosti a formáty uloženíFotky na webech lze přímo ukládat na Google Disk přes volbu na jumplistu pravého myšítka. Pokud jsou to jen prosté obrázky, doplněk nabídne prosté uložení, pokud jsou zároveň odkazem, doplněk dá uživateli vybrat mezi přímým uložením a proklikem na odkaz a uložením následným. Stejně tak Save to Google ukládá i ostatní textové, tabulkové a prezentační soubory (DOC, ODT, XLS, PPT, PDF). Pokud jsou uloženy přímo na hostingu daného webu, lze je přímo v daném formátu uložit přímo na Google Disk. Problém může ovšem nastat v těch případech, že soubory samy jsou hostovány jinde. Doplněk zahlásí, že odkaz na daný soubor je odkazem na webovou stránku a doporučí přechod na ní a uložení jí samé. Pak ovšem se k formátu souboru nechová jako k formátu, který by měl zůstat zachován, ale de facto, jako k webové stránce, jíž se bude snažit uložit dle nastavení v Možnostech - tedy jako obrázek, kód, Google Doc... Krom zmíněného omezení, nelze přímo ukládat embedované video. Pokud ještě dnes narazíte na neembedovaný prostý odkaz na audiovizuální formáty, tak i ty si můžete přímo stáhnout na Google Disk. Pokud ovšem onen odkaz bude skryt za ikonkou - stáhne se vám ikonka. Dále nejdou stahovat soubory větší ne 30 MB, což opět značně limituje použití pro multimediální formáty. A další věc, pro kterou nelze Save to Google Drive využít, je prosté stažení obsahů z jednoho Google účtu na úložný prostor druhého, neboť nelze snadno měnit přidružení doplňku k požadovanému účtu. To lze částečně obejít tím, že se obsah stahuje do sdílené složky - ovšem oba uživatelé musí danou složku sdílet. Save to Google Drive lze velmi přiléhavě použít tam, kde jsou nekomplikované odkazy na sbíraný materiál. Pokud je cílový materiál ukryt v embedded formě, za ikonkou či hostován na jiném webu, není jeho uložení až tak snadné. Dalším omezením je nemožnost uložení pouze vybraného formátu do Google Dokumentu.
Daniel Beránek, 01.02.2017 20:02 Tento program naleznete ke stažení v našem katalogu www.instaluj.cz Aktualizace Google Chrome 124 přináší mj. změny v uživatelském rozhraní. Konkrétně je to vizuální přestylování písma panelů a jiných prvků na tučnou variantu fontu. Ovšem na některých instalacích se změna potýká s... AI Notebook je novou funkcí Copilotu (patrně nejen v rozhraní MS Edge), která pozměňuje možnosti interakce s textovou generativní AI. Upouští od chatu ve prospěch vytvoření souvislého finálního textu. Designer Image Editor je od toho oddělený, samostatný... Copilot je patrně první AI integrovaná přímo do operačního systému. Ovšem mimo vyhrazená území ho nevyužijete. A mezi ta území patří i starý kontinent. Tedy pokud nezkusíte Windows trošku potweakovat, aby z něj vypadl ten... Rychlé zobrazení plochy je populární fičurkou všech operačních systémů. Kdykoliv se ztrácíte v záplavě oken, nebo potřebujete rychle spustit program či otevřít dokument, šikne se okny nezaplavená plocha, kterou většina uživatelů... |