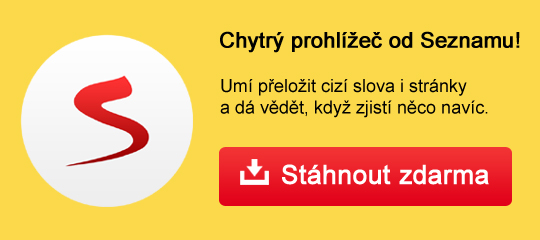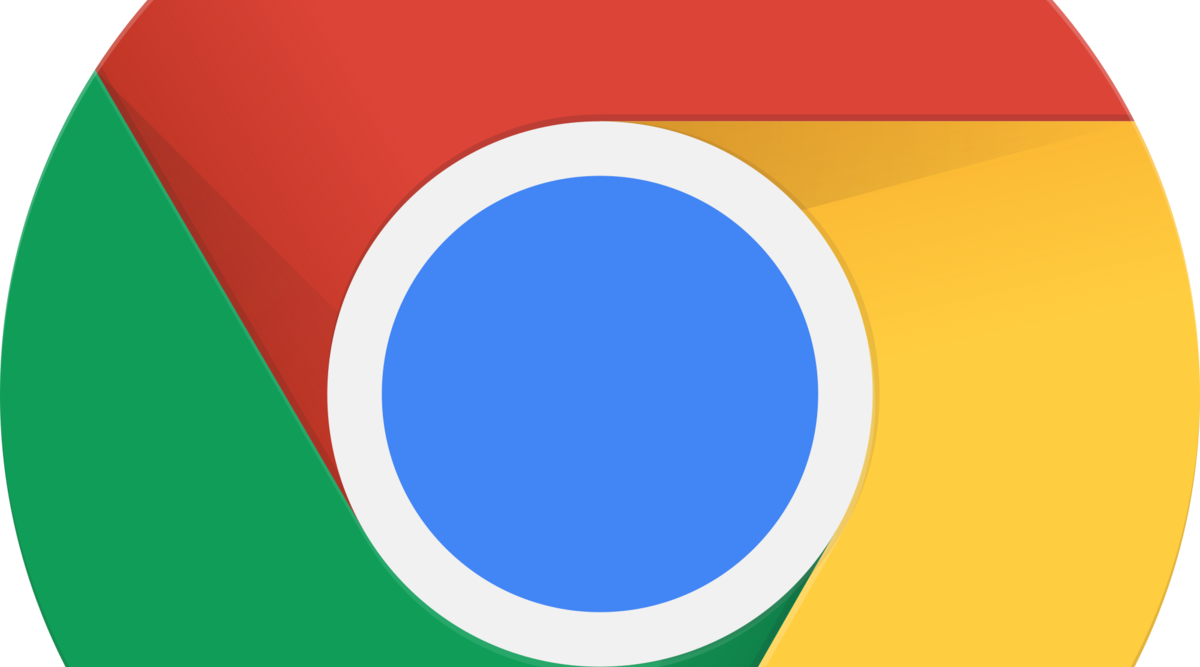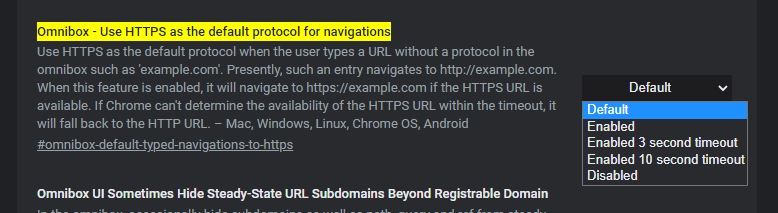Jak povolit HTTPS coby výchozí protokol pro ručně zadávané URL v Google Chrome? KE STAŽENÍKdyž ručně zadáme jakoukoliv doménu, aniž bychom před ní vypisovali protokol HTTP či HTTPS - a že to nikdo nedělá - prohlížeč automaticky navazuje spojení přes nezabezpečený protokol HTTP a teprve pak povýší na zašifrovaný HTTPS. Ovšem lze ho donutit i k opačnému chování. Jak na to?
Výchozím chováním prohlížeče při ručním zadání domény do adresního řádku (bez určení protokolu HTTP či HTTPS) je zvolit nezašifrovaný protokol HTTP a pak přepnout na zabezpečený HTTPS. Google se to chystá změnit. De facto už ve stabilní větvi Google Chrome podporuje defaultní pokus o připojení přímo přes HTTPS. Jen je tuto funkcionalitu zatím povolit přes experimentální nastavení Chrome. Jak nastavit HTTPS coby výchozí protokol pro ručně zadávané URL v Google Chrome?
Po změně nastavení už Chrome bude defaultně používat pokus o navázání připojení s webem přes zašifrovaný protokol HTTPS. A volit HTTP jen při neúspěchu o zabezpečené spojení. Uživatel si jen konkrétní volbou může nastavit, jak dlouho bude prohlížet zkoušet navázat zabezpečené spojení. Zdroje
Daniel Beránek, 04.03.2021 20:35 Tento program naleznete ke stažení v našem katalogu www.instaluj.cz AI Notebook je novou funkcí Copilotu (patrně nejen v rozhraní MS Edge), která pozměňuje možnosti interakce s textovou generativní AI. Upouští od chatu ve prospěch vytvoření souvislého finálního textu. Designer Image Editor je od toho oddělený, samostatný... Copilot je patrně první AI integrovaná přímo do operačního systému. Ovšem mimo vyhrazená území ho nevyužijete. A mezi ta území patří i starý kontinent. Tedy pokud nezkusíte Windows trošku potweakovat, aby z něj vypadl ten... Rychlé zobrazení plochy je populární fičurkou všech operačních systémů. Kdykoliv se ztrácíte v záplavě oken, nebo potřebujete rychle spustit program či otevřít dokument, šikne se okny nezaplavená plocha, kterou většina uživatelů... Rychlé spuštění Microsoft Edge může být pohodlné, ale někdy je lepší mít nad tímto procesem větší kontrolu. Většina uživatelů totiž Edge nepoužívá tak často, jak si Microsoft myslí. Naštěstí existují... |