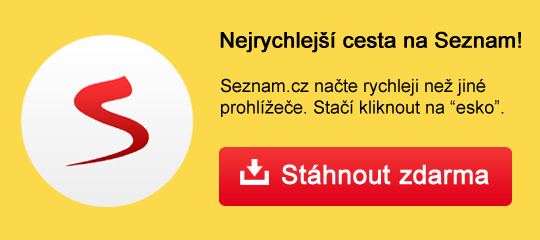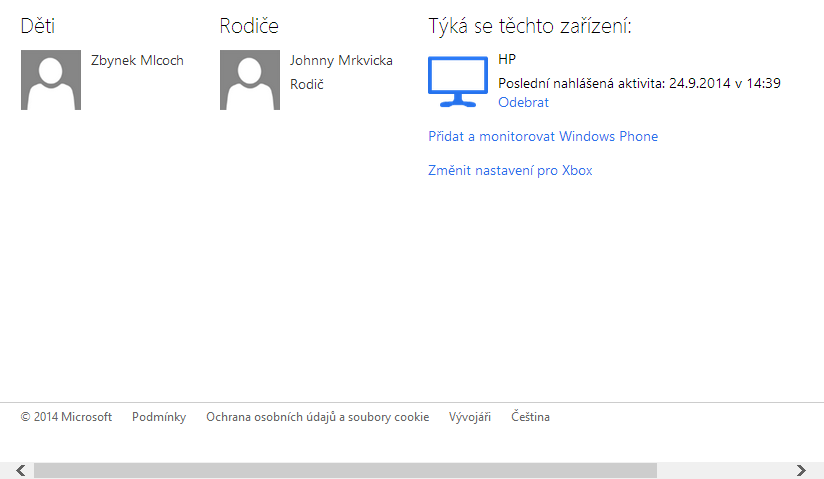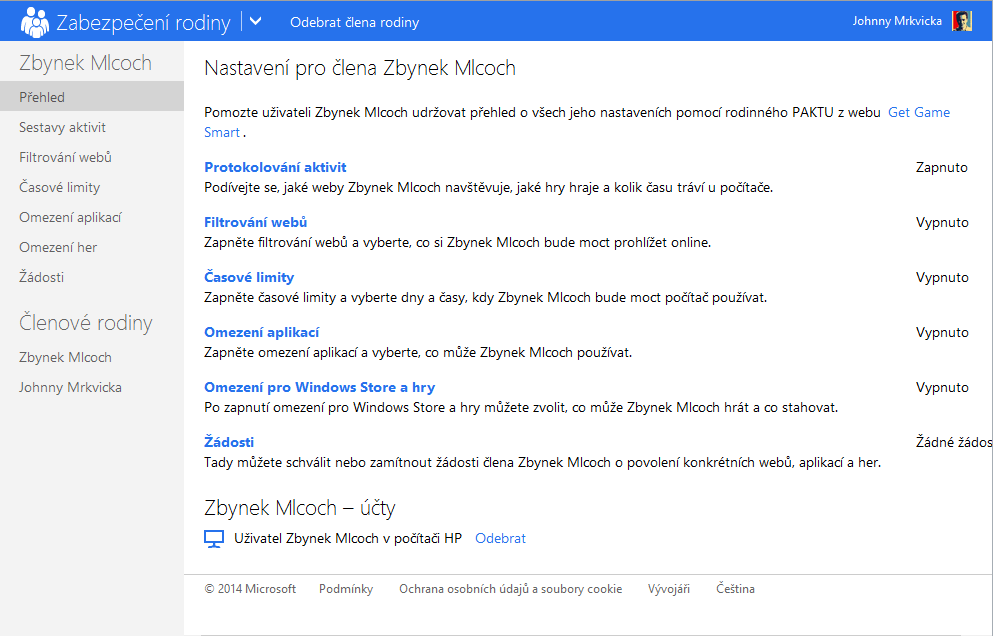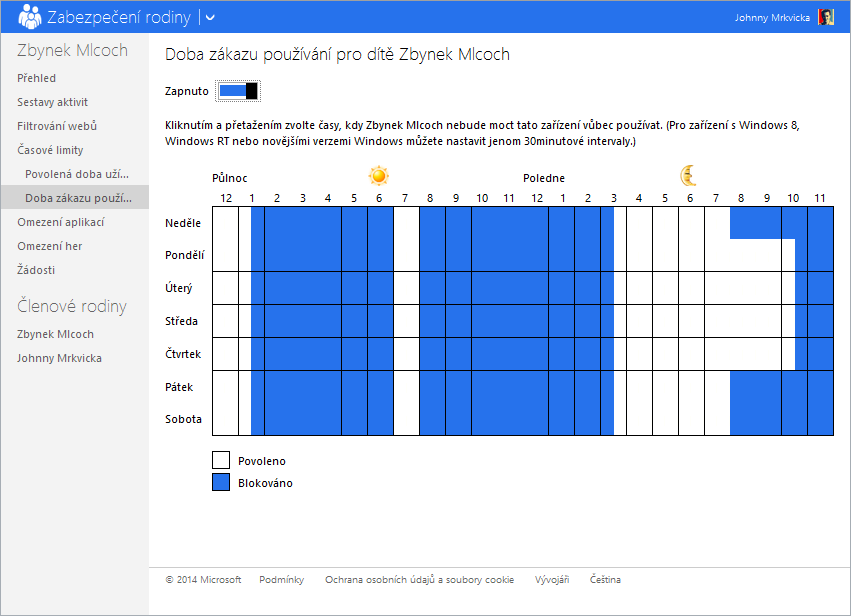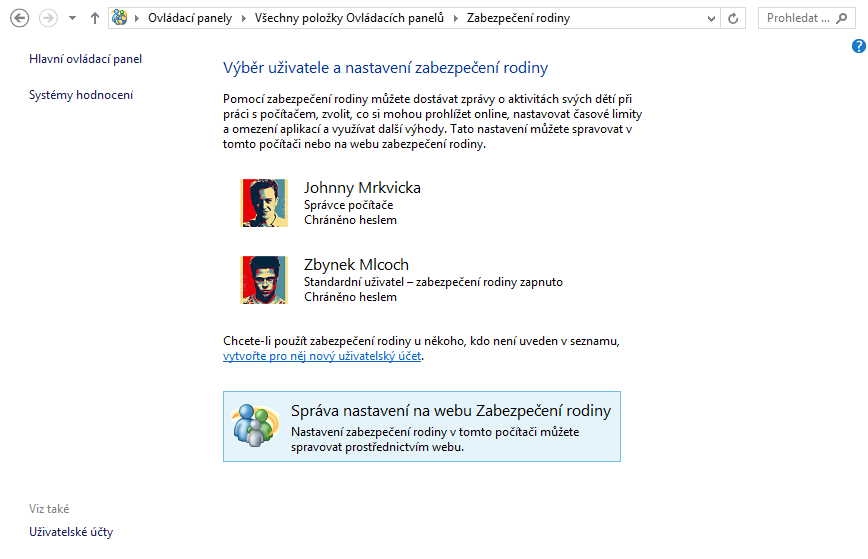Jak omezit přístup na počítač se systémem Windows 8.1Typicky se omezují přístupy na počítači dětem, aby celý den nemodraly před monitory, a věnovaly se i něčemu jinému než jen ztrátě schopnosti akomodace oční čočky. Ale stejně tak můžete v neustálé práci zabránit i sami sobě a prostě si vnutit patnáctiminutovou pauzu co tři hodiny zamknutím počítače. Nastavení je snadné, stačí využít systémové nebo aplikační moduly rodičovské kontroly.
Systémová služba Zabezpečení rodinySystémový modul najdeme v Ovládacích panelech pod položkou Zabezpečení rodiny. Abychom mohli službu provozovat, musíme buď existujícímu účtu přidělit status Dítě, nebo dětský účet vytvořit. Vytvoříme účet, či změníme status v Nastavení počítače, na které jsme přímo odkázáni ze Zabezpečení rodiny. Po vytvoření/změně jsme přesměrováni zpět do položky, kde se nám již zobrazí Správa nastavení na webu Zabezpečení rodiny. Po odklepání přejdeme na web familysafety.microsoft.com, na nějž se přihlásíme pomocí svého síťového účtu Windows. Kromě daného počítače můžeme ve webovém rozhraní nastavit také jiná zařízení:
V zobrazeném rozhraní pak můžeme konfigurovat dětské i rodičovské účty. Můžeme tak nejen omezovat přístupy na weby a sledovat aktivitu, ale i zamezovat sami sobě v práci. Po rozkliknutí každého účtu vidíme rozsah správy. Jednotlivé položky nám umožňují:
Správu Zabezpečení rodiny lze provozovat jak online, tak přímo v místních nastaveních. Pokud ji chceme používat pouze ze zařízení, je třeba ji odebrat z webového rozhraní. To uděláme přímo z Ovládacích panelů - Zabezpečení rodiny pod Další informace. Prostě odklikneme odkaz odeberte je z webu zabezpečení rodiny a ovládací rozhraní se nám zpřístupní v místní nabídce. Možnosti nastavení místní správy jsou zcela totožné se správou na webu. Omezení přístupu a času pomocí systémové služby je zcela základní a může být lehce neohrabané - nemůžeme např. sami sobě vnutit patnáctiminutovou přestávku po třech hodinách práce, pokud daná práce není napevno zakotvena v týdenním rozvrhu. V takových případech se dají využít balíky bezpečnostního softwaru, které už dnes všechny obsahují pokročilá nastavení Rodičovské kontroly. Nebo můžete využít na omezování práce specificky zaměřené aplikace typu Omezovač práce na PC.
Daniel Beránek, 23.09.2014 03:40 AI Notebook je novou funkcí Copilotu (patrně nejen v rozhraní MS Edge), která pozměňuje možnosti interakce s textovou generativní AI. Upouští od chatu ve prospěch vytvoření souvislého finálního textu. Designer Image Editor je od toho oddělený, samostatný... Copilot je patrně první AI integrovaná přímo do operačního systému. Ovšem mimo vyhrazená území ho nevyužijete. A mezi ta území patří i starý kontinent. Tedy pokud nezkusíte Windows trošku potweakovat, aby z něj vypadl ten... Rychlé zobrazení plochy je populární fičurkou všech operačních systémů. Kdykoliv se ztrácíte v záplavě oken, nebo potřebujete rychle spustit program či otevřít dokument, šikne se okny nezaplavená plocha, kterou většina uživatelů... Rychlé spuštění Microsoft Edge může být pohodlné, ale někdy je lepší mít nad tímto procesem větší kontrolu. Většina uživatelů totiž Edge nepoužívá tak často, jak si Microsoft myslí. Naštěstí existují... |