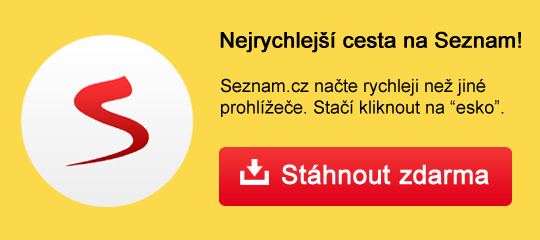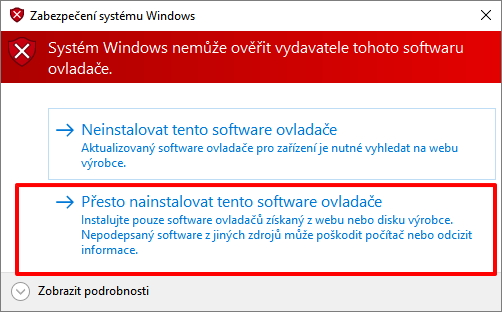Jak nainstalovat ovladače bez digitálního podpisu?Občas potřebujeme nainstalovat něco, co nedisponuje digitálním podpisem. Windows ovšem vynucuje digitální podpis funkcí Driver Signature Enforcement. Ovšem existují cesty, jak toto vynucení digitálního podpisu obejít - ať už jednorázově či trvale. Ukážeme si, jak na to.
Jednorázová instalace ovladačů bez digitálního podpisuChceme-li jednorázově vypnout vynucení digitálního podpisu ovládačů, stačí restartovat počítač s rozšířenými možnostmi spuštění - tedy:
Takto můžeme uskutečnit instalaci všech nepodepsaných ovládačů. Po restartu bude systém opět vynucovat instalaci pouze podepsaných ovládačů. Trvalé vypnutí vynucování digitálního podpisu ovládačůTestovací režimChceme-li vynucování digitálního podpisu vypnout trvale, využijeme k tomu testovacího přihlašování k systému, které zapneme takto:
Až budeme chtít testovací režim vypnout, opět zamíříme do Příkazového řádku v módu správce, zadáme do něj bcdedit /set testsigning off a restartujeme. A možná cesta nejrychlejší - bez restartuStejně tak by měly fungovat pro zapnutí a vypnutí funkce příkazy spuštěné v Příkazovém řádku (správce):
Tyto příkazy nevyžadují restart, vzhledem nastavením ovšem nefungují na všech systémech. Předcházející způsob ovlivňuje funkci na vyšší úrovni.
Daniel Beránek, 03.06.2017 00:13 AI Notebook je novou funkcí Copilotu (patrně nejen v rozhraní MS Edge), která pozměňuje možnosti interakce s textovou generativní AI. Upouští od chatu ve prospěch vytvoření souvislého finálního textu. Designer Image Editor je od toho oddělený, samostatný... Copilot je patrně první AI integrovaná přímo do operačního systému. Ovšem mimo vyhrazená území ho nevyužijete. A mezi ta území patří i starý kontinent. Tedy pokud nezkusíte Windows trošku potweakovat, aby z něj vypadl ten... Rychlé zobrazení plochy je populární fičurkou všech operačních systémů. Kdykoliv se ztrácíte v záplavě oken, nebo potřebujete rychle spustit program či otevřít dokument, šikne se okny nezaplavená plocha, kterou většina uživatelů... Rychlé spuštění Microsoft Edge může být pohodlné, ale někdy je lepší mít nad tímto procesem větší kontrolu. Většina uživatelů totiž Edge nepoužívá tak často, jak si Microsoft myslí. Naštěstí existují... |