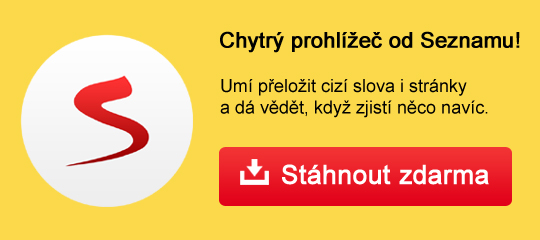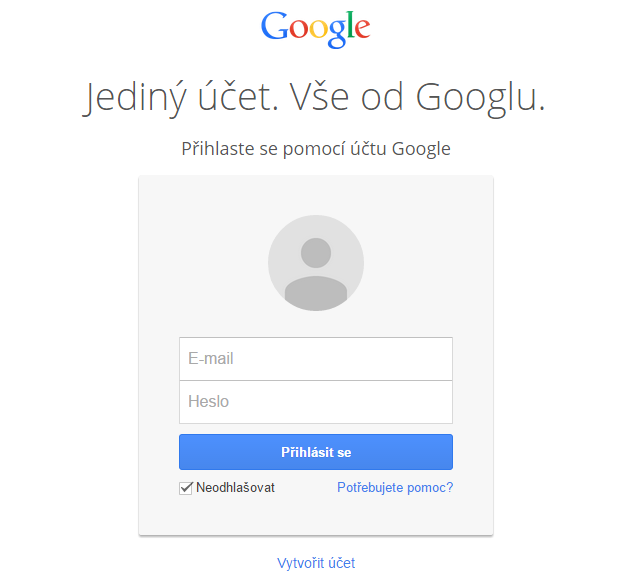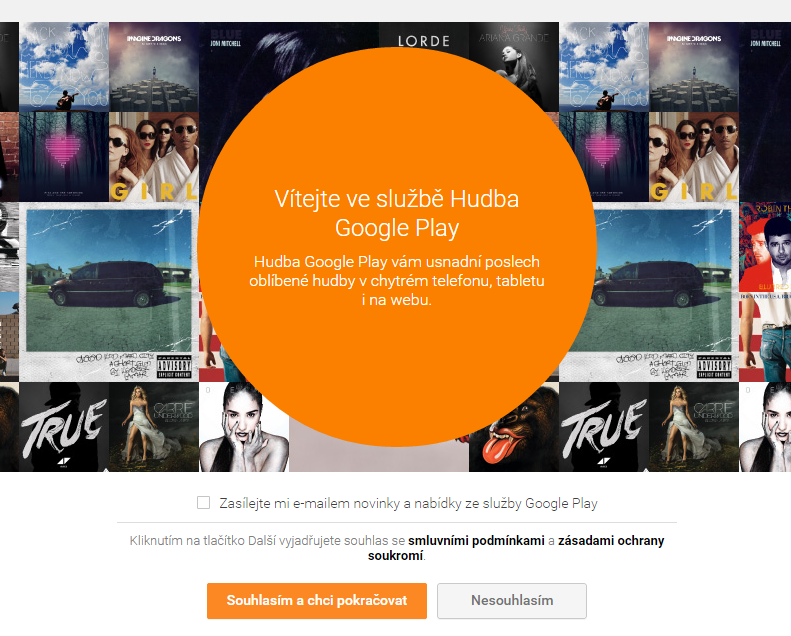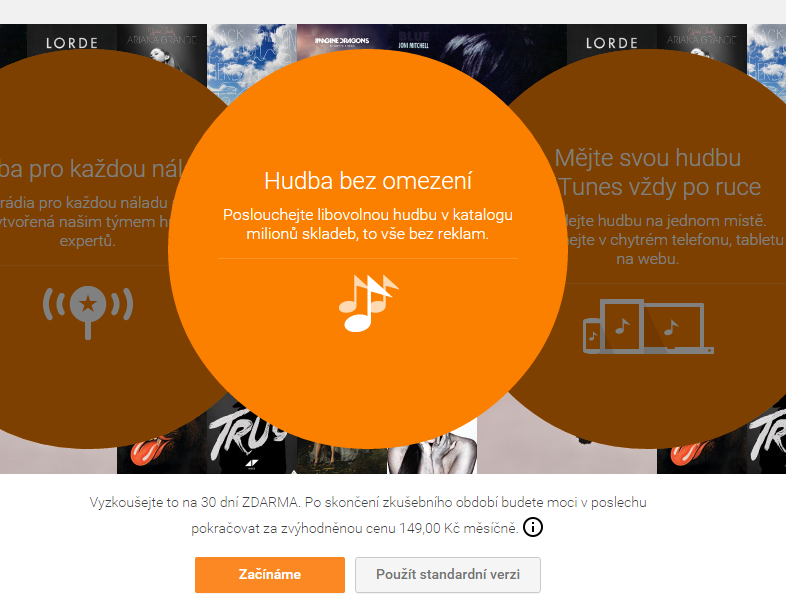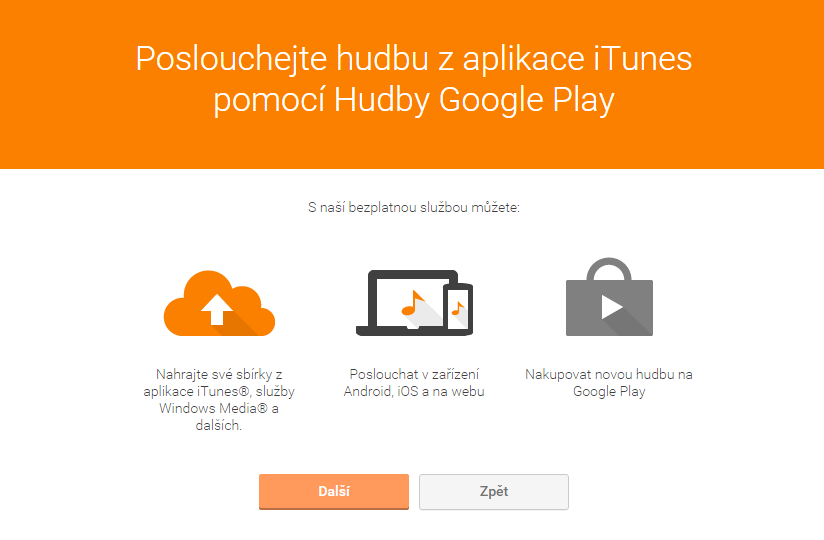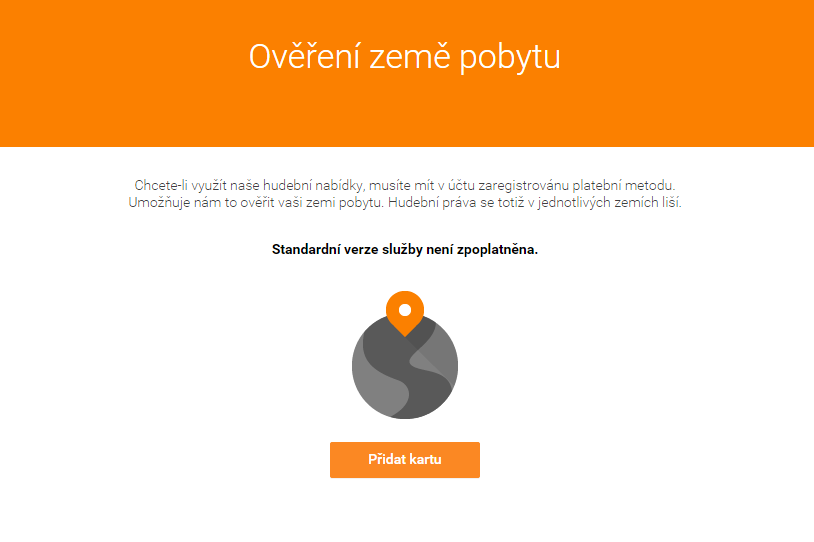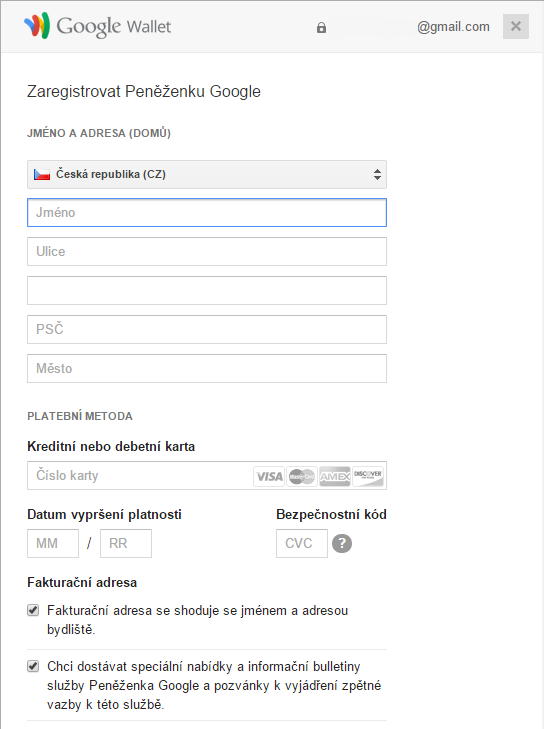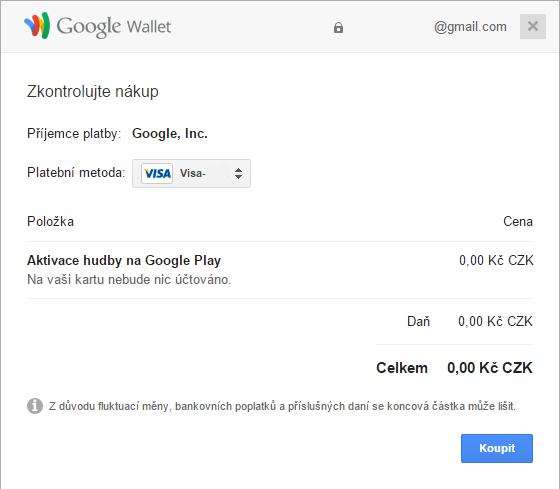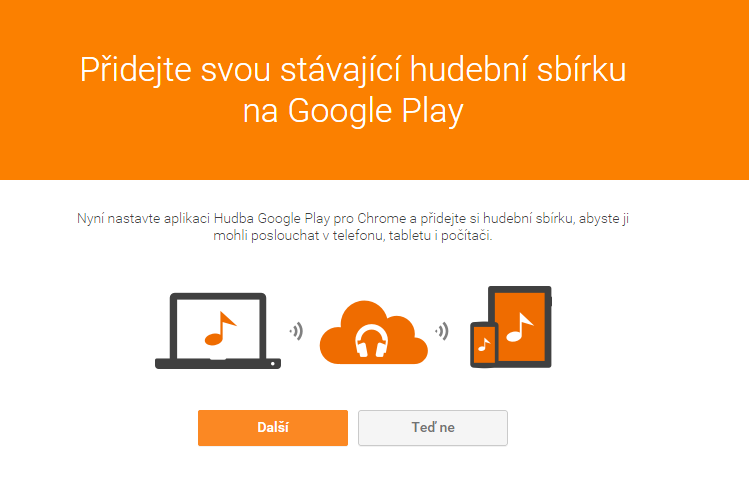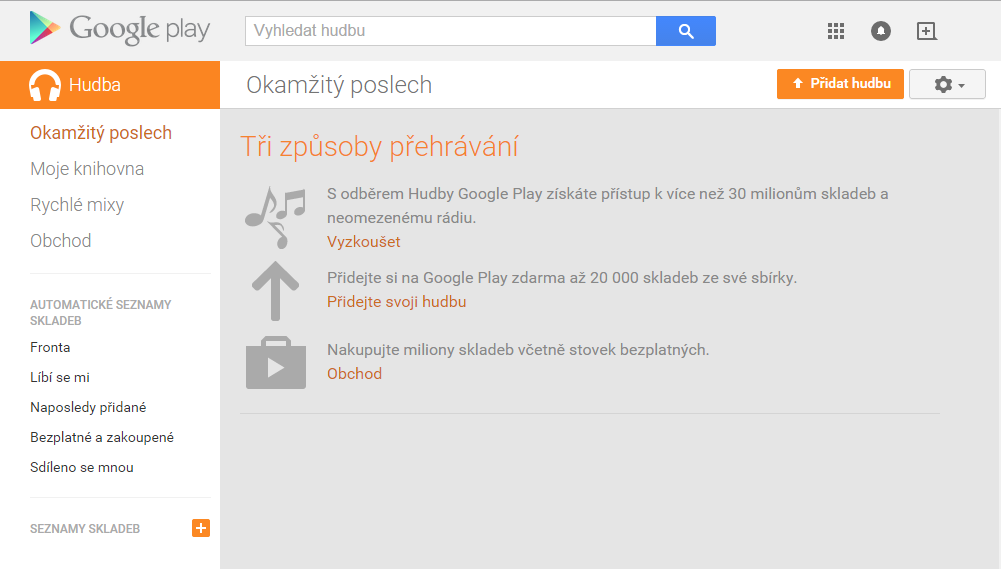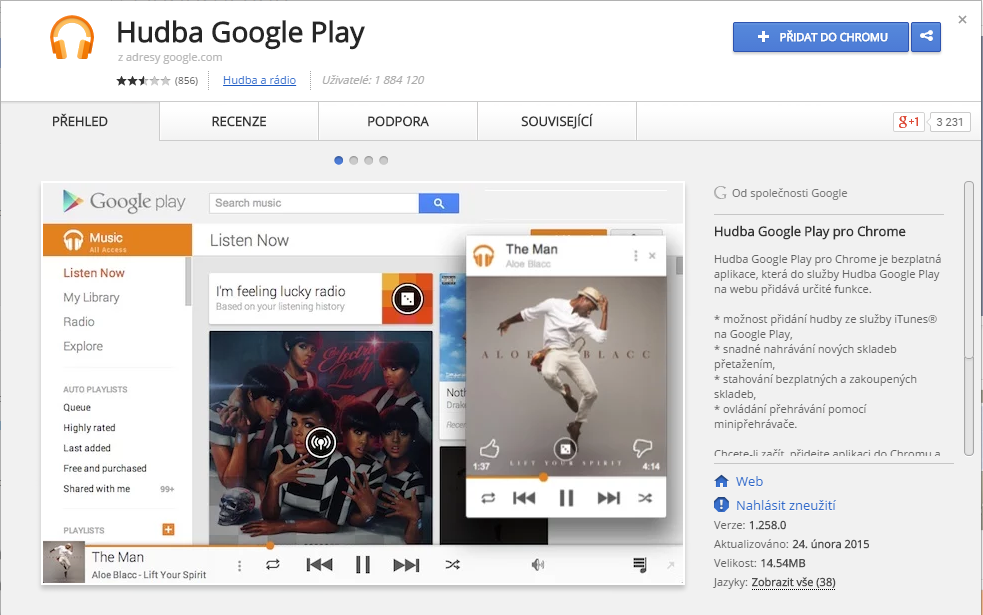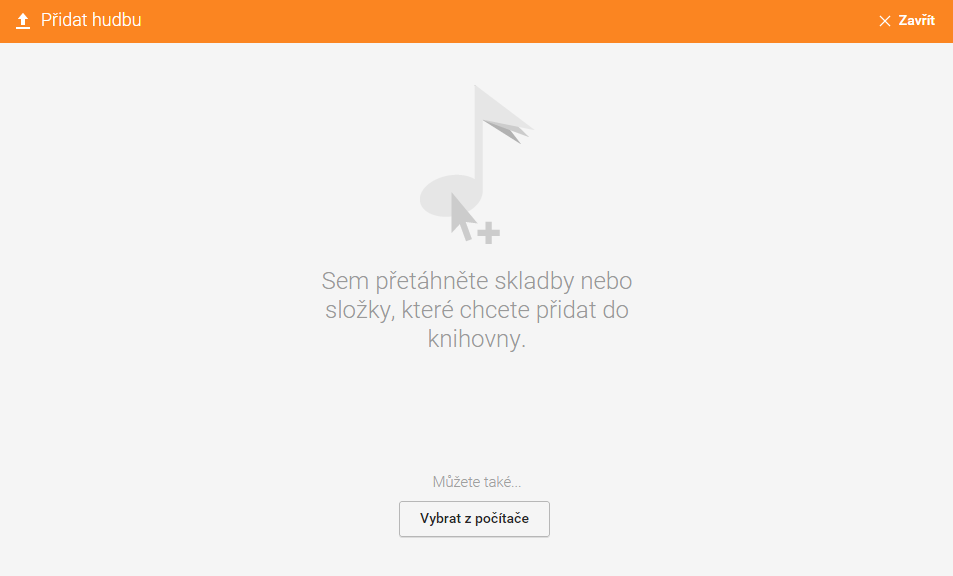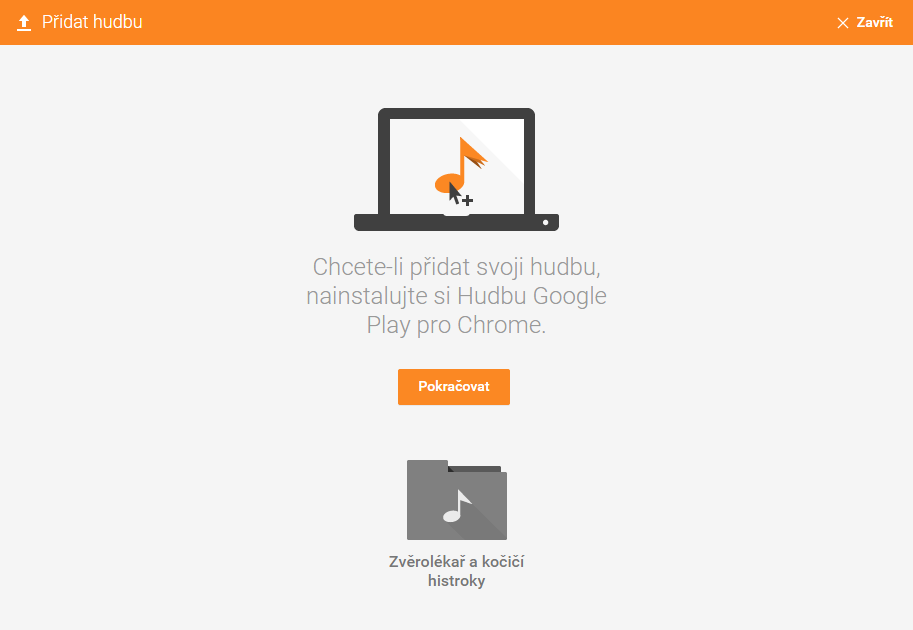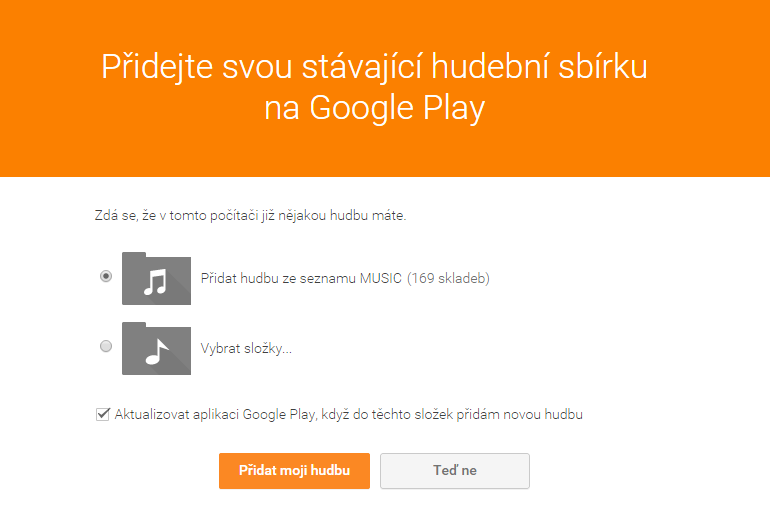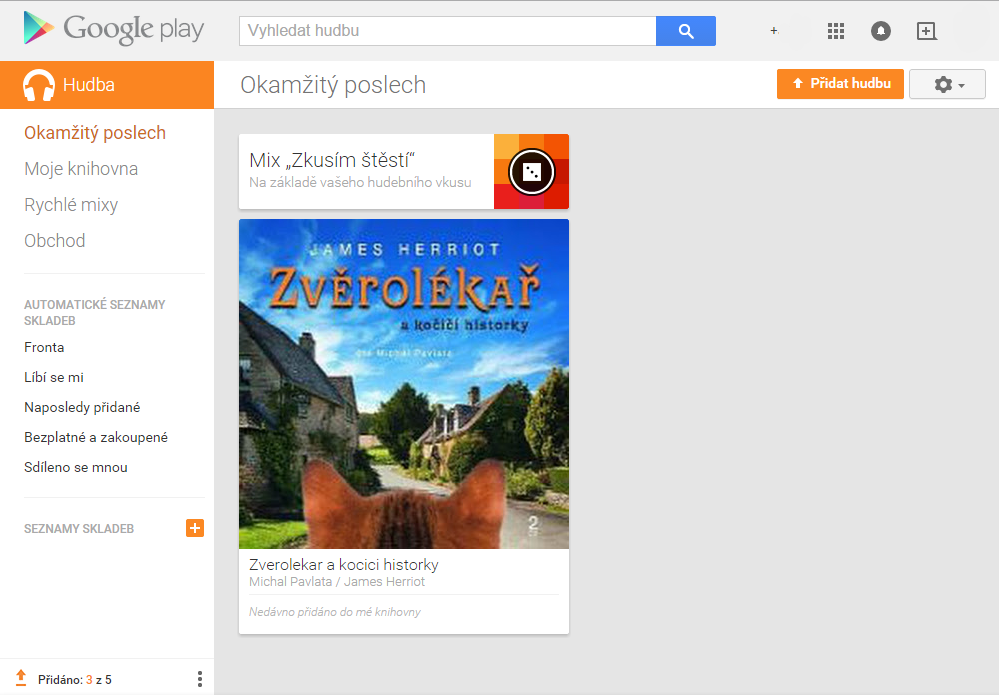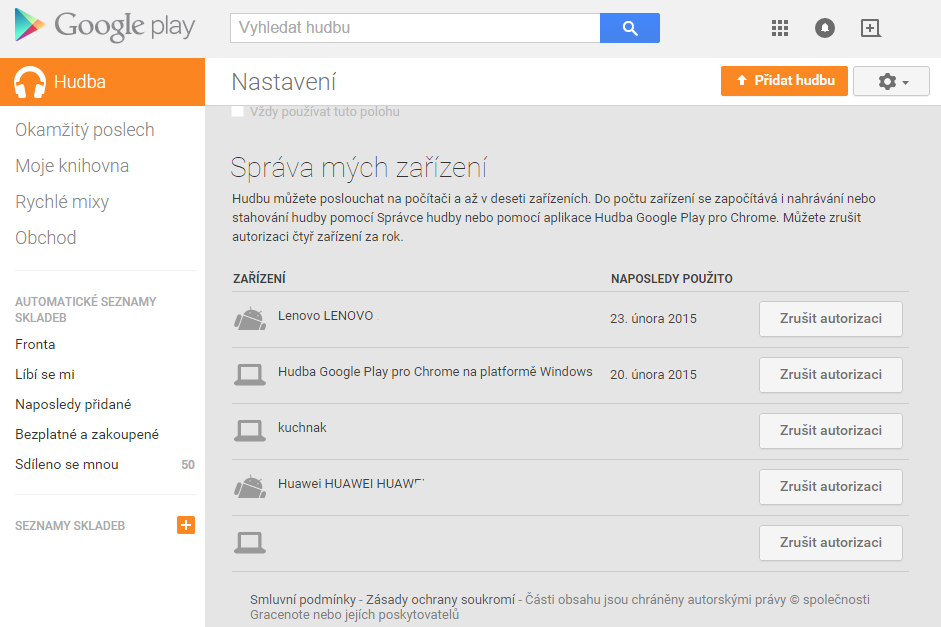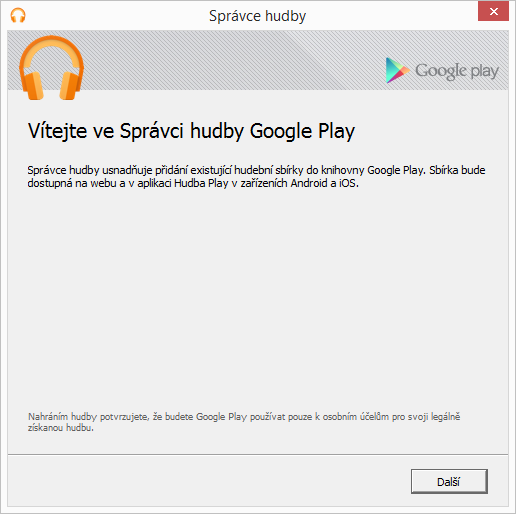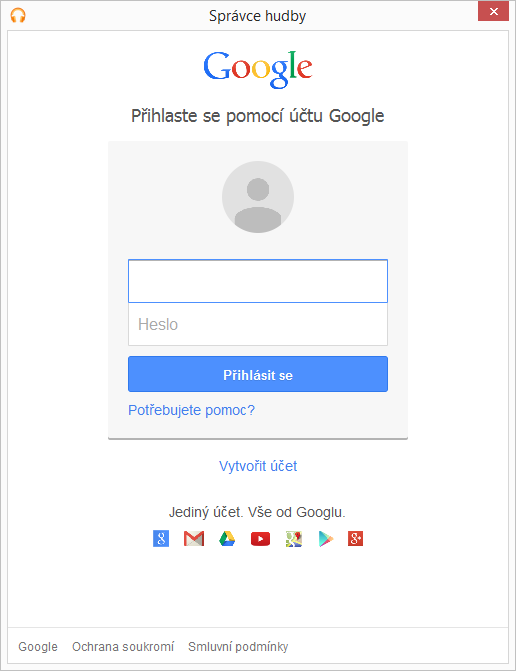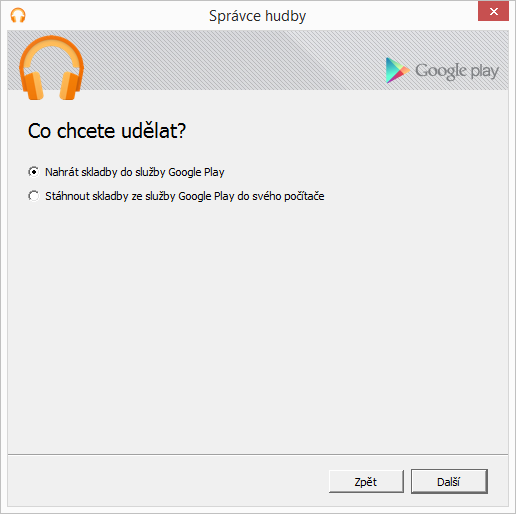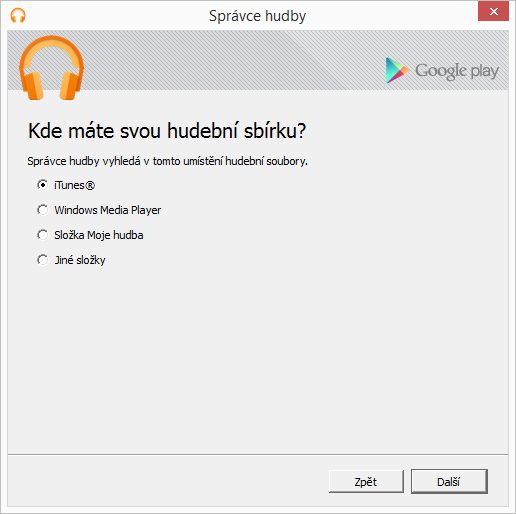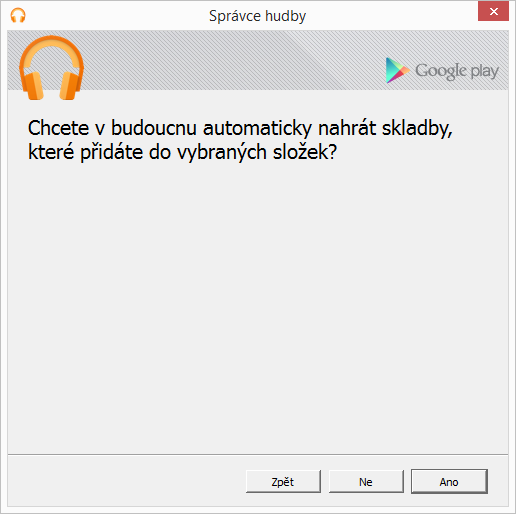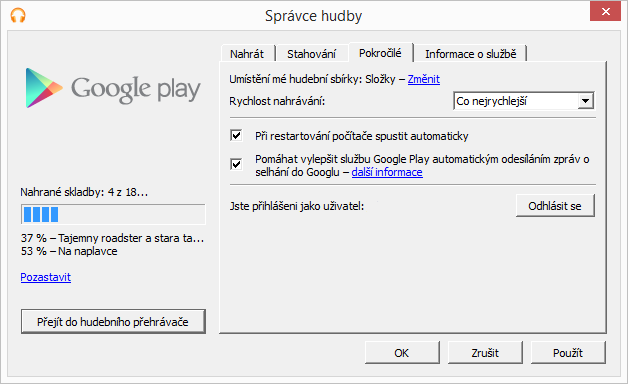Jak zprovoznit a používat Hudbu Google Play?Google Play Music představuje velmi užitečné spojení cloudového prostoru, všude dostupného webového přehrávače a navázaných aplikací mobilních. Můžeme ho nejen využívat coby nákupní platformu - nebo službu neomezeného poslechu, ale také coby úložiště všech svých skladeb. Postup, jak si tuto službu zprovoznit, a možnosti jejího využití následují.
1) Přihlásíme se či zaregistrujeme účet u Googlu; 2) přejdeme na adresu služby Hudba Google Play, odsouhlasíme smluvní podmínky služby a vybereme si, zda chceme zasílat novinky emailem; 3) v dalším kroku nám Google nabízí vyzkoušení neomezené služby Hudba Naplno na 30 dní zadarmo.
4) odklikneme Další na okně s několika základními informacemi o Hudbě Google Play; 5) nakonec se stejně nevyhneme zadání údajů platební karty - Google ji zaobaluje do Ověření země pobytu z důvodů lokální různorodosti autorských práv. Pokud chceme pokračovat, musíme Přidat kartu; 6) vyplníme údaje registrace Peněženky Google; 7) zkontrolujeme bezplatný nákup a potvrdíme tlačítkem Koupit; 8) můžeme rovnou začít nahrávat svou hudební sbírku přes Další - nebo jen přejít do webového rozhraní služby tlačítkem Teď ne; 9) služba je zprovozněna - můžeme začít zkoumat rozhraní služby. V Hudbě Google Play můžeme:
Vlastní skladby můžeme přidávat buď pomocí doplňku Hudba Google Play pro Chrome, nebo pomocí windowsovské aplikace Správce hudby. Přidání vlastních skladeb pomocí Chrome1) Nainstalujeme doplněk Hudba Google Play pro Chrome z Internetového obchodu Chrome. K danému doplňku se dostaneme přes tlačítko Přidat hudbu v rozhraní nahoře vpravo, nebo rovnou přes odkaz; 2) odklepneme + Přidat do Chromu, doplněk se stáhne a přidá do Chrome; 3) opět odklepneme tlačítko Přidat hudbu v rozhraní služby, zobrazí se drag&drop okno pro vhození souborů, které chceme přidat, a tlačítko Vybrat z počítače, pokud chceme k nahrávaným souborům určit cestu klasicky systémovým průzkumníkem; 4) můžeme přidat i celá alba - nahrávání potvrdíme tlačítkem Pokračovat. Abychom mohli skutečně nahrávat z daného počítače, musíme být do Chrome přihlášeni pod účtem, pod kterým jsme přihlášeni do služby Hudba Google Play; 5) objeví se ještě malá hláška Google Play může automaticky přidávat hudbu z tohoto zařízení. Pokud chceme volbu využít - odpálíme pomocí Konfigurovat. Objeví se volba automaticky detekované složky s hudebními soubory a manuálního výběru vlastních složek, které mají být synchronizovány; 6) po nahrání hudby Google albu přiřadí automaticky nalezený přebal a zpřístupní volby přehrávání pomocí webového rozhraní. Nastavení účtu služby a synchronizace pomocí ChromeNastavení služby a synchronizace prostřednictvím doplňku Hudba Google Play pro Chrome najdeme pod ikonkou ozubeného kolečka v rozhraní vpravo nahoře - nebo přímo na této adrese. V těchto nastaveních krom jiného můžeme také spravovat zařízení přistupující ke službě. Celkem ji lze využívat „na počítači a až v deseti zařízeních“, přičemž lze zrušit autorizaci čtyř zařízení za rok. Přidání vlastních skladeb pomocí Správce hudby1) Stáhneme si aplikace Správce hudby ze stránky coby soubor musicmanagerinstaller.exe; 2) spustíme instalátor. Ten si nejprve dotahá potřebné soubory z internetu a nainstaluje Správce hudby; 3) musíme Správce hudby přihlásit do svého Google účtu; 4) v dalším kroku vybereme Nahrát skladby do služby Google Play; 5) upřesníme, z jakého zdroje budeme na Google Play nahrávat; 6) potvrdíme nahrávání a už jen vybereme, zda chceme z této složky po přidání nové hudby nahrávat na Google Play automaticky; 7) aplikace začne nahrávat skladby. Přidá se do běžících aplikací a zobrazí svou ikonku v systémové liště, odkud snadno vyvoláme její okno. Jeho prostřednictvím lze:
Možnosti přehráváníHudbu Google Play můžeme přehrávat pomocí webového rozhraní na play.google.com/music po přihlášení se do svého Google účtu a prostřednictvím mobilních aplikací:
Nativní aplikace skýtají veškeré funkcionality a výhody přímého navázání na službu. Skladby můžeme odebírat, opětovně stahovat do zařízení, přecházet k nákupu dalších songů od daného interpreta, spravovat připojená zařízení, využívat ekvalizér, specifikovat ukládání do mezipaměti a stahování pouze na Wi-Fi, pohodlně spravovat stažené, prohledávat skladby a využívat všemožné volby přehrávače.
Daniel Beránek, 26.02.2015 21:44 AI Notebook je novou funkcí Copilotu (patrně nejen v rozhraní MS Edge), která pozměňuje možnosti interakce s textovou generativní AI. Upouští od chatu ve prospěch vytvoření souvislého finálního textu. Designer Image Editor je od toho oddělený, samostatný... Copilot je patrně první AI integrovaná přímo do operačního systému. Ovšem mimo vyhrazená území ho nevyužijete. A mezi ta území patří i starý kontinent. Tedy pokud nezkusíte Windows trošku potweakovat, aby z něj vypadl ten... Rychlé zobrazení plochy je populární fičurkou všech operačních systémů. Kdykoliv se ztrácíte v záplavě oken, nebo potřebujete rychle spustit program či otevřít dokument, šikne se okny nezaplavená plocha, kterou většina uživatelů... Rychlé spuštění Microsoft Edge může být pohodlné, ale někdy je lepší mít nad tímto procesem větší kontrolu. Většina uživatelů totiž Edge nepoužívá tak často, jak si Microsoft myslí. Naštěstí existují... |