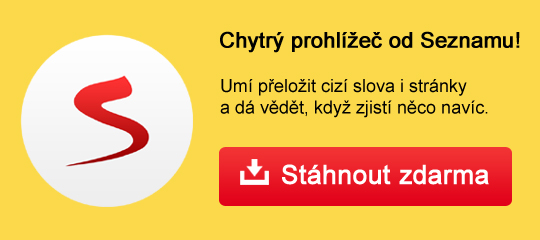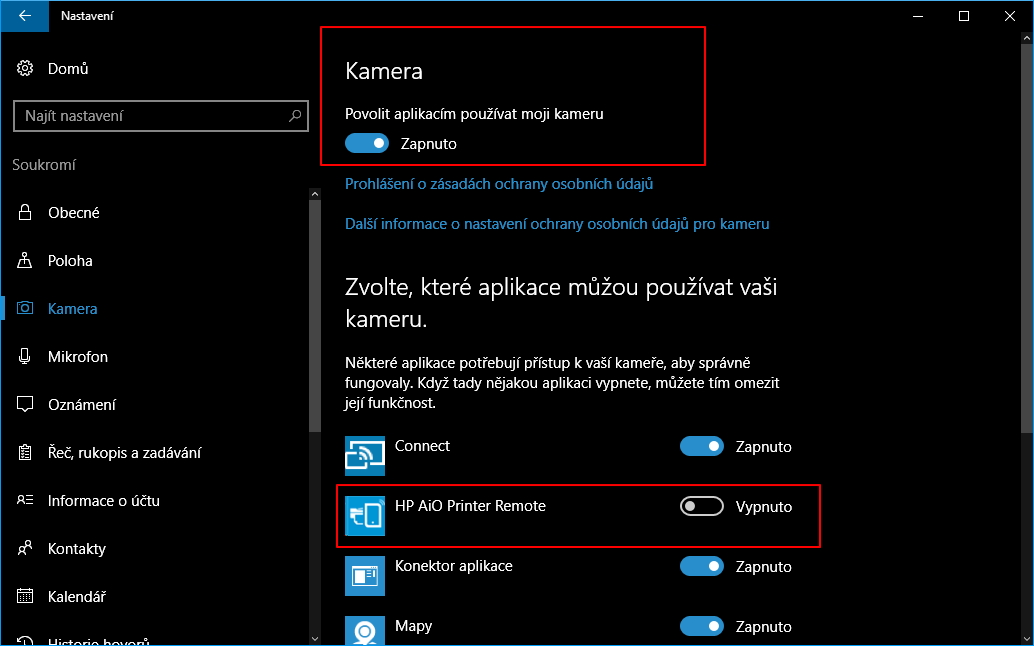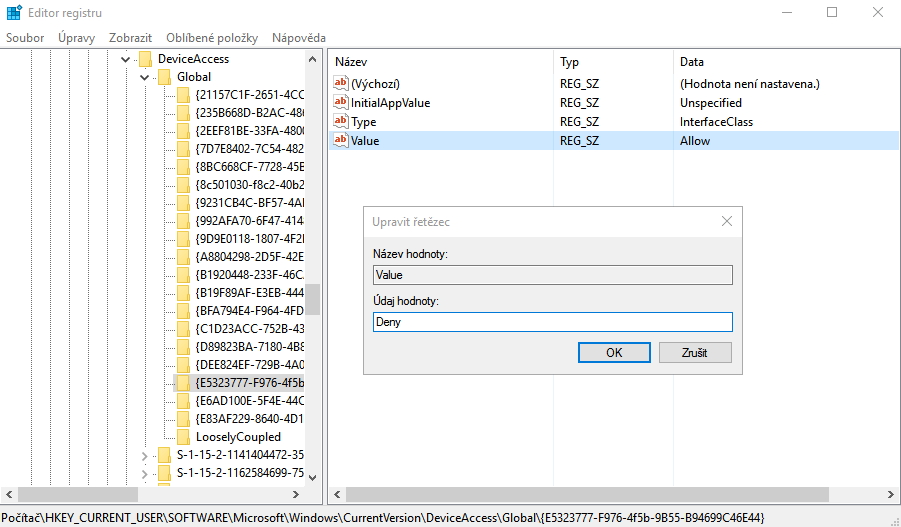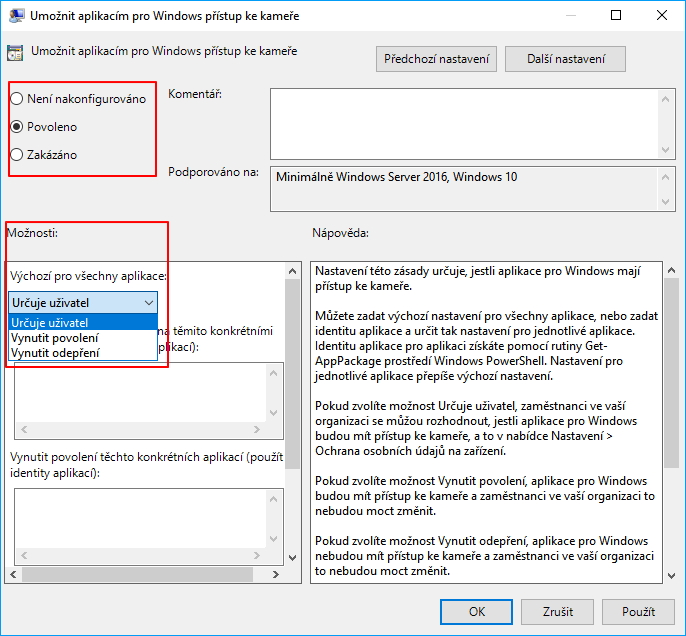Jak zabránit aplikacím v přístupu k webkameře ve Windows 10?
Počítačová bezpečnost je čím dál tím větším tématem dnešních dnů. A zabezpečení - či riziku úniku citlivých informací prostřednictvím kamery se také dostává nemálo pozornosti. Přelepuje si ji na Macbooku Mark Zuckerberg a stejný přístup doporučuje Jamese Comey, současný šéf FBI. Je ovšem i několik softwarových alternativ izolepy, které dokáží zabránit aplikacím v přístupu k webkameře...
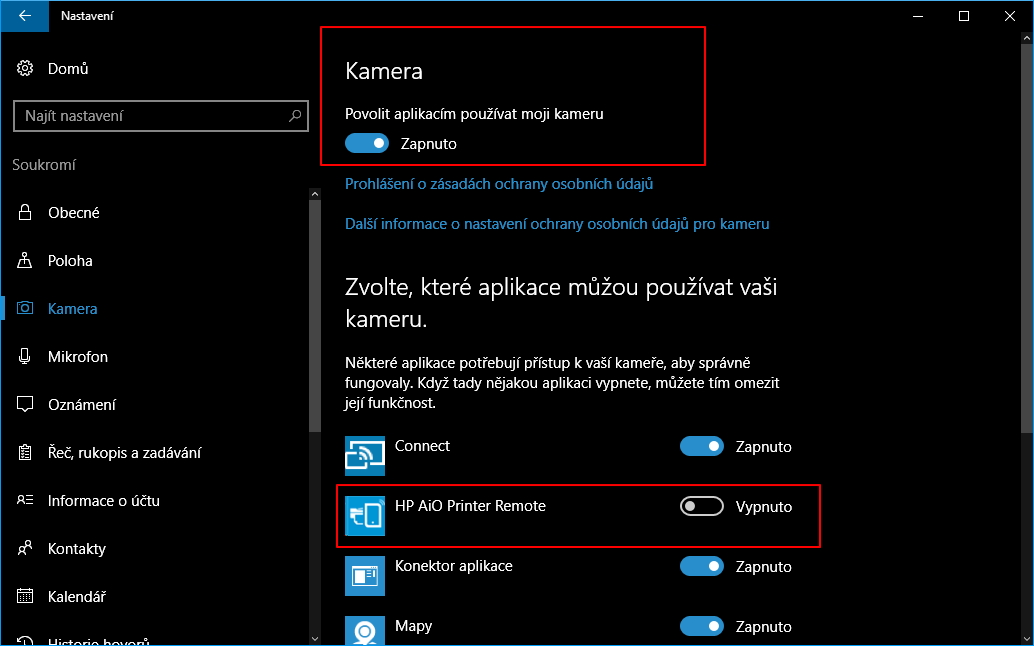
Zákaz přes systémové rozhraní
Prvním a nejjednodušším způsobem zamezení v přístupu aplikací k webkameře je cesta vedoucí nastavením systému:
- navigujeme menu Nastavení - Soukromí - Kamera;
- provedeme zákaz
- individuálně - v sekci Zvolte, které aplikace můžou používat vaši kameru individuálně povolíme/zakážeme přístup jednotlivým aplikacím
- hromadně pomocí první položky na kartě Povolit aplikacím používat moji kameru zvolíme Vypnuto.
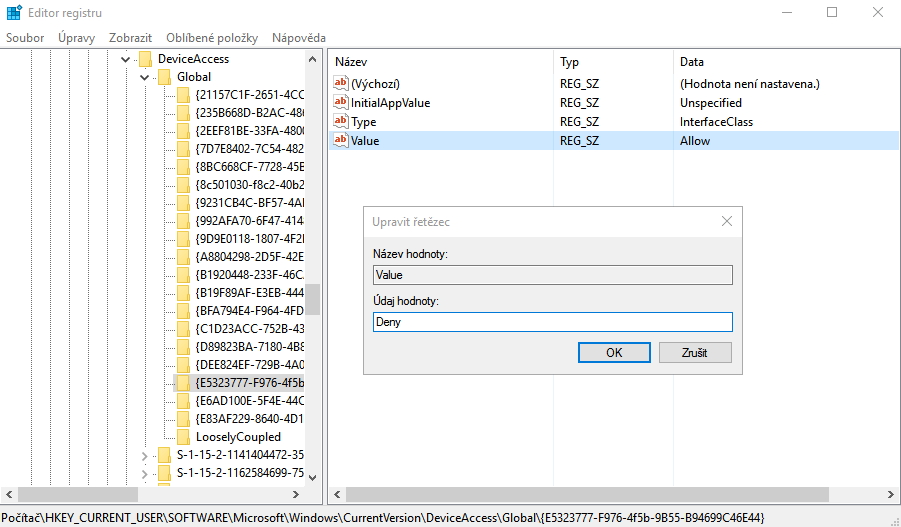
Zákaz úpravou registru
- otevřeme Editor registru (přes Spustit [Win + R] a příkaz regedit);
- navigujeme k položce HKEY_CURRENT_USER\Software\Microsoft\Windows\CurrentVersion\DeviceAccess\Global\{E5323777-F976-4f5b-9B55-B94699C46E44};
- buď vytvoříme hodnotu Value přes pravé myšítko a výběr Nový - Řetězcová hodnota;
- nebo změníme již přítomnou hodnotu Value;
- nastavíme Údaj hodnoty na Deny (pro zákaz přístupu k webkameře) a potvrdíme OK.
Oba tyto postupy lze ovšem zvrátit - ať už přímo přes grafické rozhraní, nebo opětovným nastavením Údaje hodnoty na Allow pro výše zmíněnou řetězcovou hodnotu v systémovou registru. Pokud chcete zamezit aplikacím v přístupu k webkameře, aniž by ho mohl uživatel jednoduše zase spustit, je třeba pracovat ve Windows Pro (a vyšších) a upravit Místní zásady skupiny.
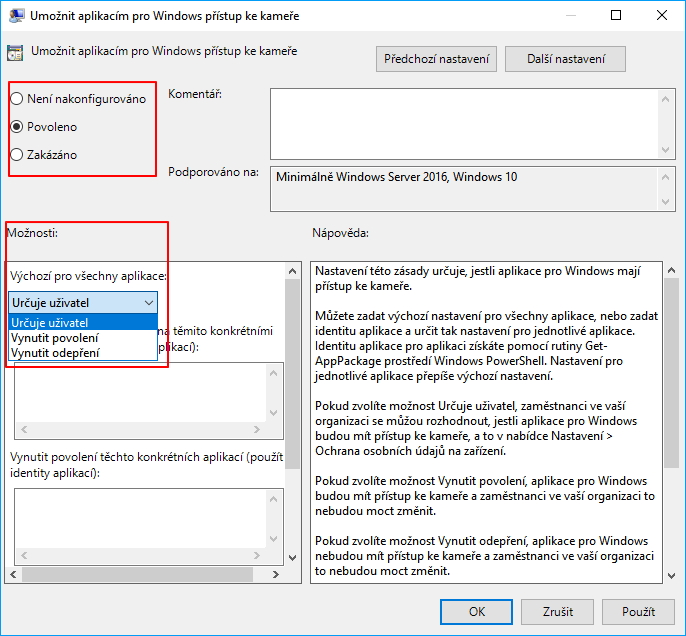
Zákaz pomocí místních zásad skupiny
Přes Editor místních zásad skupiny můžeme přístup k aplikacím nejen povolit či zakázat, ale také určit aplikace, jejichž chování může ovlivnit uživatel a které naopak budou trvale nakonfigurovány coby povolené či zakázané.
- otevřeme Editor místních zásad skupiny (přes Spustit [Win + R] a příkaz gpedit.msc);
- navigujeme Místní počítač - zásady - Konfigurace počítače - Šablony pro správu - Součásti systému Windows - Ochrana osobních údajů v aplikaci;
- vybereme - dvakrát klikneme na položku Umožnit aplikacím pro Windows přístup ke kameře;
- a zde máme na výběr několik možností
- výchozí stav je Není nakonfigurováno;
- zákaz všem provede položka Zakázáno;
- Povoleno umožňuje další nastavení v Možnosti - Výchozí pro všechny aplikace:
- Určuje uživatel - nastavení přístupu je možné přes systémovou aplikaci Nastavení;
- Vynutit povolení - defaultně povoluje přístup všech aplikací ke kameře;
- Vynutit odepření - defaultně zakazuje přístup všech aplikací ke kameře;
- potvrdíme Použít, OK a restartujeme.
Navíc se tímto způsobem dá vymezit seznam aplikací, ke kterým může přístup k webkameře určit sám uživatel. Zvolíme Povoleno - Určuje uživatele a v seznamech pod položkou nastavíme aplikace, u nichž volí uživatel a které mají být naopak defaultně povoleny či zakázány.
Veškeré úpravy registru a zásad místních zásad skupin jsou pouze na vlastní nebezpečí. Úpravy místních zásad skupiny pak navíc nelze zvrátit přes systémovou aplikaci Nastavení.
Daniel Beránek, 06.12.2016 17:50
 | AI Notebook je novou funkcí Copilotu (patrně nejen v rozhraní MS Edge), která pozměňuje možnosti interakce s textovou generativní AI. Upouští od chatu ve prospěch vytvoření souvislého finálního textu. Designer Image Editor je od toho oddělený, samostatný... |
 | Copilot je patrně první AI integrovaná přímo do operačního systému. Ovšem mimo vyhrazená území ho nevyužijete. A mezi ta území patří i starý kontinent. Tedy pokud nezkusíte Windows trošku potweakovat, aby z něj vypadl ten... |
 | Rychlé zobrazení plochy je populární fičurkou všech operačních systémů. Kdykoliv se ztrácíte v záplavě oken, nebo potřebujete rychle spustit program či otevřít dokument, šikne se okny nezaplavená plocha, kterou většina uživatelů... |
 | Rychlé spuštění Microsoft Edge může být pohodlné, ale někdy je lepší mít nad tímto procesem větší kontrolu. Většina uživatelů totiž Edge nepoužívá tak často, jak si Microsoft myslí. Naštěstí existují... |